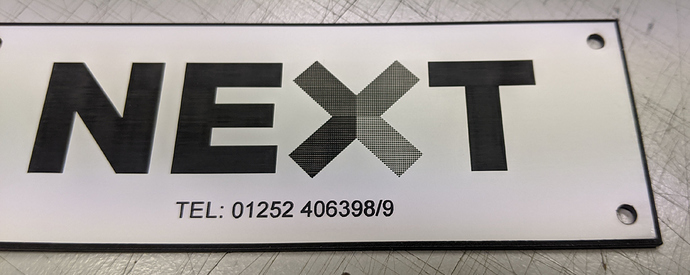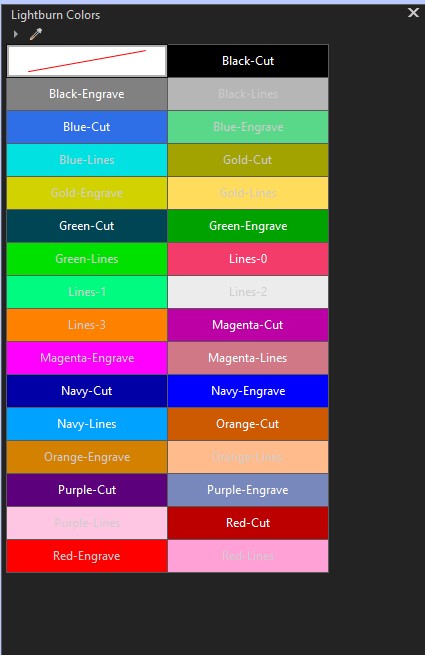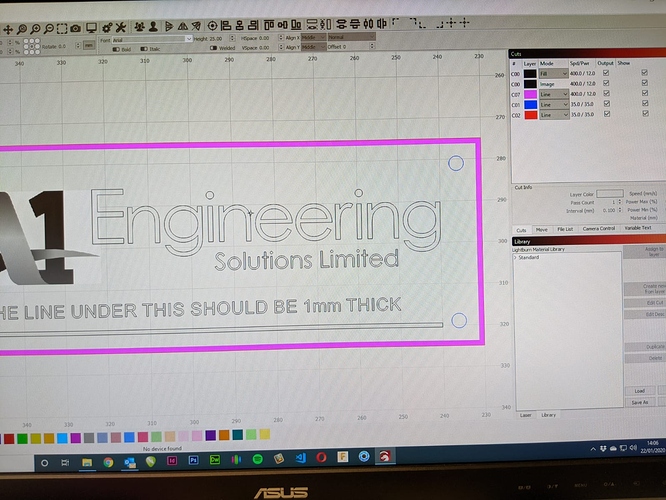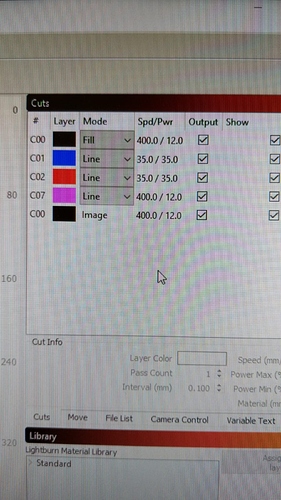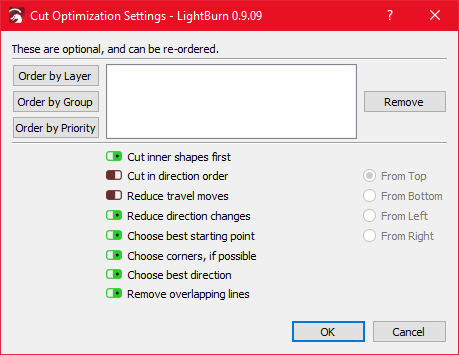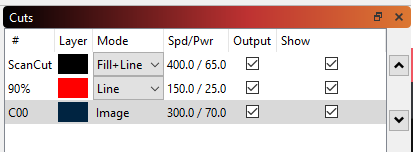Explanation
I am currently using a Laserpro GX, it is very old and has done a lot of work, and I am looking to replace it. I have looked at a machine that I really like, it uses a Ruida controller and the choice of software to go with it is RDWorks or Lightburn.
I could buy the exact same machine again, but I think the hardware part of the proposed new machine would be a better bet, and it is also a bit cheaper.
All of my files are drawn in Corel X6, I have a LOT of historical files that do get called into use frequently, and a lot of templates for creation of new jobs.
Consequently, I do not want to have to do too much (if anything) to get the existing Corel files to work with the proposed new machine.
The files contain text, vector drawings (sometimes filled with graduated fills) and sometimes bitmaps.
I understand from a few exchanged emails with support that I would need to change anything with a tint in it to a bitmap in order for it to work, I am happy with that.
What I need to do is refine the process of preparing and sending files to the machine, and I do mostly one offs and a lot of them.
The existing machine sits as a virtual printer on the network, and you can load a material profile that will assign power and speed to all the different coloured vectors or bitmaps within the document, I do not have to specify each colour individually.
I will be continuing to use the old machine for some jobs, so again I could do with leaving the existing Corel templates alone.
Current Workflow
Open template, modify to suit new job
Press Print on the PC
In printer properties, select the material it is to be cut out of.
Press print on the PC
Go to machine, put some material in it, drag the head to the desired start position.
Press Print on the actual machine.
Possible new workflow (after installing and playing with Lightburn)
Open template, modify to suit new job.
If any shading exists, select these objects and turn into a bitmap.
Select the inner border, turn vectors to purple instead of black.
Press macro button to send file to Lighburn
Individually edit each layer to cut or scan, and speed and power settings
Put material into machine
Press ‘Start’ in Lightburn
My Question
He proposed new workflow seems a bit lengthy, I am ok with converting anything with a shade of black in it into a bitmap, but having to individually alter each layer property every time before sending it to the machine is the bit that’s putting me off, is it possible to operate in the same way as my existing system and load a material profile that contains all the speeds and powers for each colour in one file?
Also any shading in it will appear as a black layer, I have a 1mm border on all my labels that appears as vectors .1mm apart to make 1 solid 1mm thick border, if I set black layer to scan it scans the whole lot, if I set it to cut and scan it will cut the border (but with low power to not go all the way through) but then will also try to cut all of the vectors on there that are filled with black (does that make sense) Hence the extra step in the proposed new workflow of changing the internal border to purple.