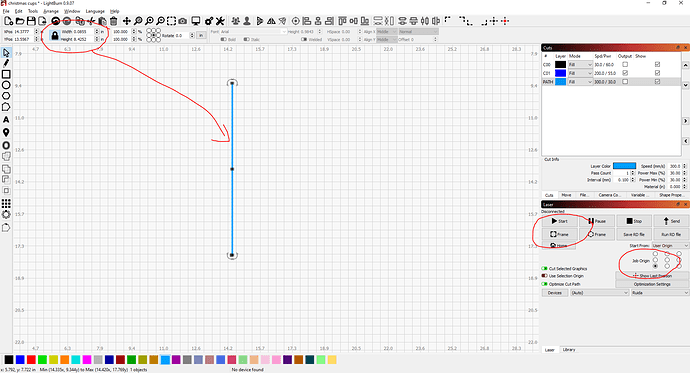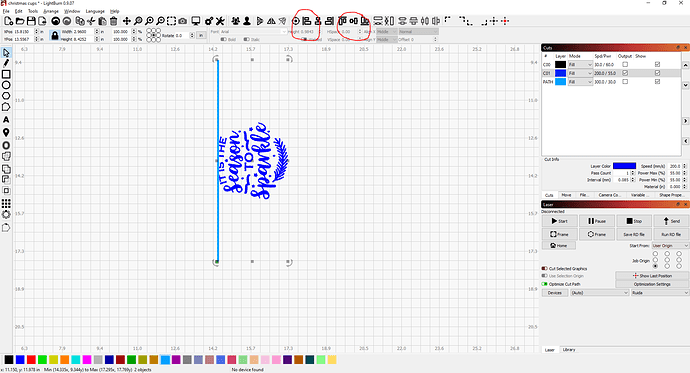Hey Mod/Oz -
If you want to clean up the prior parts of this thread and just use this post in the tips and tricks, go for it.
I spent time tonight thinking through the problem and how to create the workflow to do what I was looking for. That is, to put a cup on a rotary and have it engrave the image on the EXACT opposite side of what I’ve got rotated up.
I came up with this workflow:
1 - measure the cup and plug dimensions into rotary settings. If you’ve got the diameter, you can pull the circumference.
2 - Create a tall, skinny rectangle in your workspace. The height should be equal to the size of your circumference.
3 - Set the origin to be bottom left.
4 - hit frame (or “start” if you’ve got a scrap cup). You should see that the cup rotates ALL THE WAY AROUND back to the starting point as it traces out the frame. If there is overlap, decrease the height of your rectangle until it goes away. If it doesn’t quite make it to the starting point, increase it. (as a side, if these don’t match up it means your rotary setup is slightly off as well).
You’re nearly there! This rectangle is going to be your reference marker. One day, Lightburn Devs are going to make layers “lockable” (hint, hint). Until then, just make sure you don’t accidentally resize it.
5 - Select your graphic. Ensure the orientation is right. Shift select your box. Click the “center-horizontal” button. Then the “align selected objects across left edges button”.
This will place the center of your graphic directly opposite of where you set up your cup/tumbler/etc.
I’m sure some of you are light years ahead of me here - but thought this might be helpful to others so took the time to type it out. Good luck!