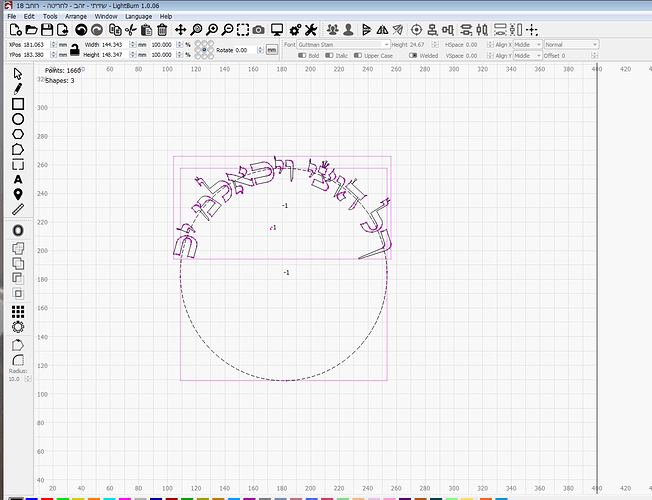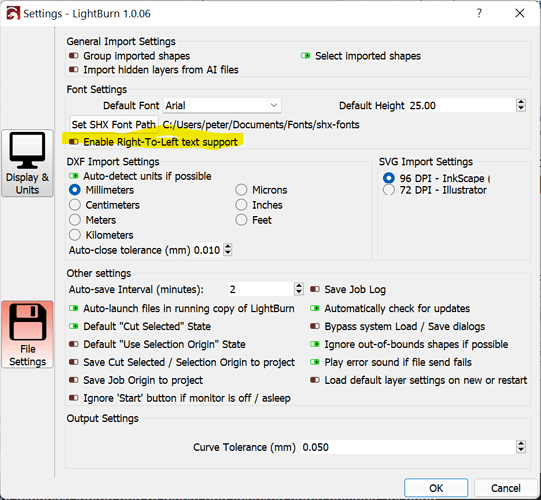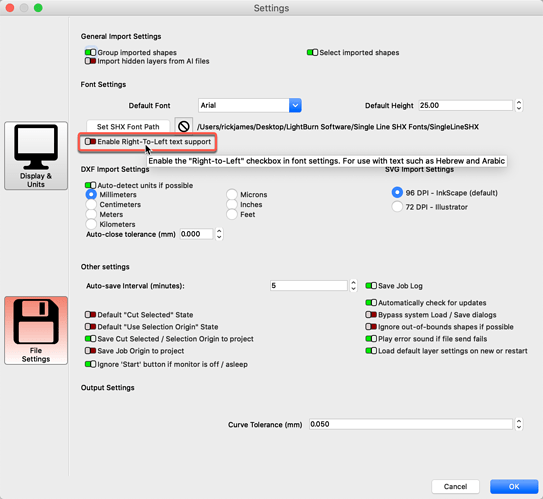Hi, I’m new to LightBurn and to engraving.
Can anyone here tell me why can’t I use this feature on LigtBurn, “apply path to text”?
It seems to be not activated when I’m trying to click on, under “TOOLS”.
Thanks,
- Draw a line, or shape
- Write text
- Mark both
- “Apply Path to Text”
sign back if it does not work for you
Hi Bernd and Michael,
Thanks for your reply.
I’ve tried it.
Well, it does works but, I’m using Hebrew and then it comes reverse.
What should I do now? Is it because of the version or compatibilities issues?
Thanks again,
Asaf
Hi again,
I’ve read some topics here and, I wanted to ask, if LightBurn teams somehow came with any solutions to the RTL languages? It will help me indeed to decide to purchase or not, this software or to use my other graphics software that I have and then to use other engraving software.
Thanks again,
Asaf
Make sure that RTL support is enabled in Settings.
That will enable this button on the text dialogue:
Hi Lerainlb,
Really great. Thanks!!!
But now…
The letters comes transparent…
What should I do?
Sorry for all the trouble…
Hi,
While using LightBurn, my laser engrave only the outline of the letters.
What am I doing wrong?
Are your cutting settings for the letters Line only or Fill and Line?
If they are Fill and Line then maybe your font outlines are not closed vectors.
Hi TomWS,
I’m not doing any cutting.
I’m new to engraving.
I’ve some how manage to engrave, and now I have another issue.
How can I prevent the brown area around the letters?
I think the laser is also burning the wood around the letters because of the heat?
Thanks,
Asaf
Click the ‘Gears’ icon at the center-top of the UI to expose the following screen. Then enable RTL setting. ![]()
Hi TomWS,
Well, regarding your answer.
With your permission, I will answer again.
I’m not doing any cutting.
I’m new to engraving and I haven’t manage to engrave letters using LightBurn but by using external png file from photoshop.
I don’t know and haven’t found the way how to write black letters, only transparent.
Can you help me?
Thanks,
Asaf
LightBurn defaults to wireframe for the drawing of the workspace. We do this because it is much faster and filled shapes can cover other shapes you may need to see. You have to be careful when flipping to ‘Filled-rendering’ in LightBurn.
To produce solid text, vs just the outlines, type some text using the ‘Edit Text’ tool, then set that text to a layer set to ‘Fill’. Now look at that text in Preview to see that it will produce as solid text from the laser. ![]()
Hi,
I’ve tried to connect and activate my YRR2.0 ROTARY Roller that I’ve just received.
After connecting it and enabling the ROTARY on interface, I’ve decided that I will return to the first configuration, meaning not using the rotary for now.
But, when I’ve opened a file to checked that everything Is fine, I’ve got this messages:
Ortur Laser Master 2 Pro S2 Ready!
OLF:OLF 185.
OLH:OLM_ESP_PRO_V1.2.
OLM: GENERAL.
[MSG: Warning: Flame Sensor Disabled by User OverRide]
[MSG: Flame detector active,Ambient infrared value:0]
Grbl 1.1f [’$’ for help]
[MSG:’$H’|’$X’ to unlock]
[MSG:Caution: Unlocked]
ok
Now I can’t operate my ORTUR OLM2 PRO S2 laser and can’t move the laser to its HOMING or to any other locations.
Should I setup LIGHTBURN all over again?
PLS HELP ASAP!!! I will appreciate your kind and understanding help.
Thanks,
Asaf
Hi,
This is the full message that I get while clicking the HOME click:
ALARM:2
G-code motion target exceeds machine travel. Machine position safely retained. Alarm may be unlocked. (Right-click the ‘Devices’ button to reset the connection)
On or near line 2:
Stream completed in 0:00
[MSG:Reset to continue]
ok
Ortur Laser Master 2 Pro S2 Ready!
OLF:OLF 185.
OLH:OLM_ESP_PRO_V1.2.
OLM: GENERAL.
[MSG: Warning: Flame Sensor Disabled by User OverRide]
[MSG: Flame detector active,Ambient infrared value:0]
Grbl 1.1f [’$’ for help]
[MSG:’$H’|’$X’ to unlock]
[MSG:Caution: Unlocked]
ok
Need your URGENT SUPPORT!!
Thanks,
Asaf
Hi,
OK.
I went through some of your troubleshoot procedures: " Common Grbl setups"
What’s happened now is that when I’m clicking on the “frame” button, the laser goes way beyond the real length of the image’s frame, double the size of it.
I think that the measurement unit were affected somehow.
I think that something went wrong badly And I really need your help.
Is there any way to return LightBurn to “manufacturer configuration”?
This are the messages that I’ve got now:
Homing
ALARM:8
Homing fail. Cycle failed to clear limit switch when pulling off. Try increasing pull-off setting or check wiring.
ok
Ortur Laser Master 2 Pro S2 Ready!
OLF:OLF 185.
OLH:OLM_ESP_PRO_V1.2.
OLM: GENERAL.
[MSG: Warning: Flame Sensor Disabled by User OverRide]
[MSG: Flame detector active,Ambient infrared value:0]
Grbl 1.1f [’$’ for help]
[MSG:’$H’|’$X’ to unlock]
[MSG:Caution: Unlocked]
ok
So, the main problems are:
- Flame Sensor disabled - Where should I look for its configurations.
- Home and Soft limits - should them be configured on false or true?
- Clicking on “frame” button and the machine goes way beyond image dimensions.
Please!!! HELP1!!
Asaf
Have the same issue trying to get the text to follow a curve. Tried the “blue dot” but never found one and also the “text on a path” but in the tools menu the text to path is grayed out.
Is there something in settings menu not set up correctly?
Rick
What version of LightBurn are you using?
Have you followed the video instructions from @bernd.dk? He has done a step-by-step tutorial.
If yes, then upload a screenshot of your setup and where you see it going sideways.
Was this “text” generated using the ‘Text’ tool in LightBurn. The options for bending text, or to have it follow the path of a shape, requires the text to be text primitives in LightBurn. If you have converted this text to paths already, these bending tools will be grayed. Same applies to other text controls, like H/V spacing, welding, and the like. Text is special  , so once converted to paths, we lose these special controls associated with text, like bending the text in a simple way.
, so once converted to paths, we lose these special controls associated with text, like bending the text in a simple way.
Yes the text was generated in lightburn but the curve that I am trying to match it to was a circle from lightburn and then converted to paths so a arc could be made and then attach the text to it.
Version I don’t know at this moment but it was purchased in 4/2020. .
Will try new text and a unmodified circle and see if that works.