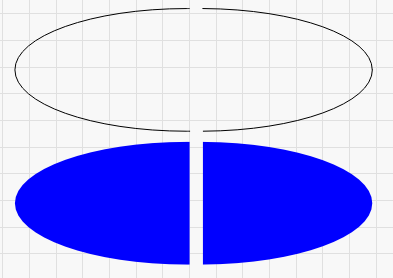Anything that’s a filled shape (which implies it should already be a closed shape) you can split using the boolean tools, like the link I posted above (How to optimize an oval ring engraving).
You only have to manually split the things you’re running with ‘Line’ mode. If I want to split this is design down the middle:
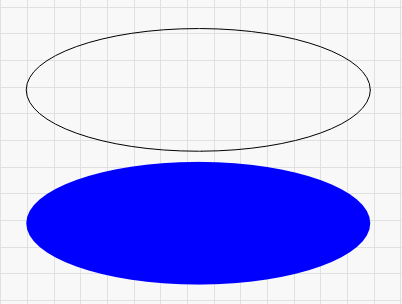
I’d do it like this:
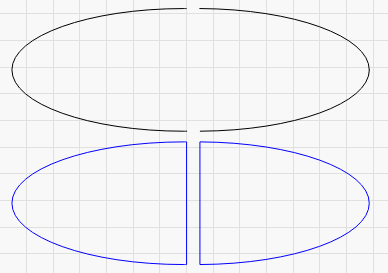
The top shape is left open because it was just done as a line - I don’t want the line down the middle that I’d get from using the boolean tools, because that line shouldn’t be there. The bottom shape needs that line though, so the two halves fill correctly: