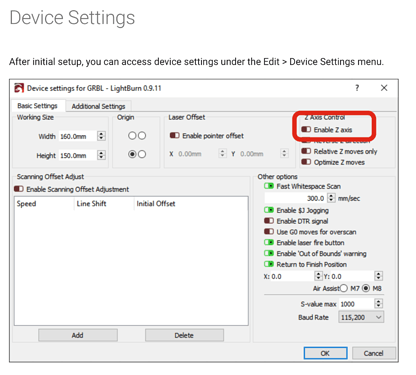Dear Ken,
I had the same issue on my Gweike Cloud machine. I found that setting while watching the “Gweike Cloud and Lightburn” YouTube video.
Go to Machine Settings and enable z-axis:
After that you will see a new field “material thickness” in your "cuts / layers - window"
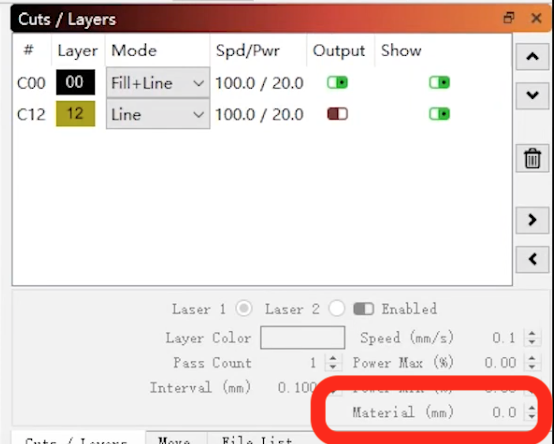
Here you will have to enter “material thickness + 11mm”. For example I often use 3mm basswood, then the setting is 14mm.
I was not able to find out where to enter the constant of 11mm yet to enter the real material thickness there…
Give it a try!
Regards from Austria, Tom