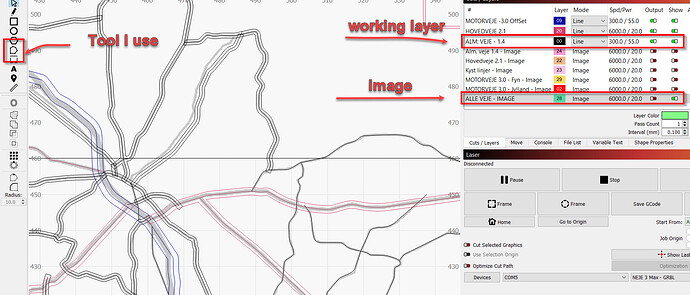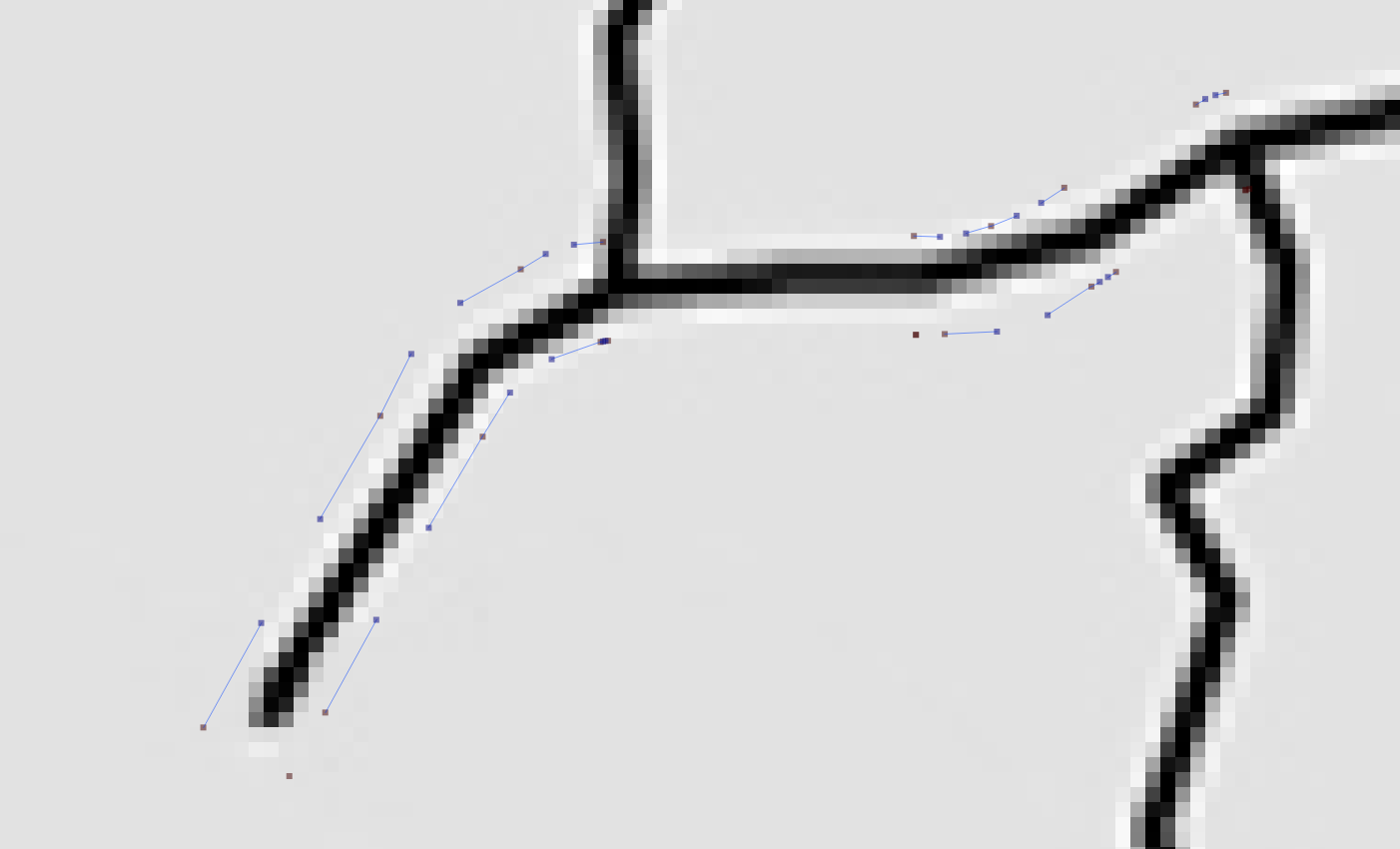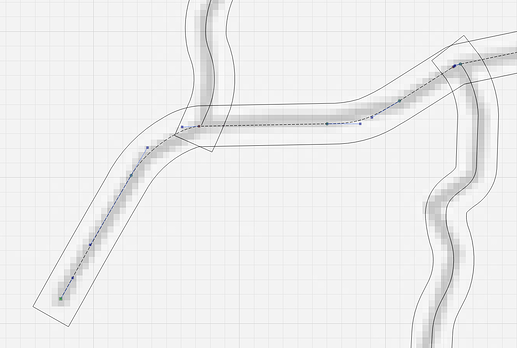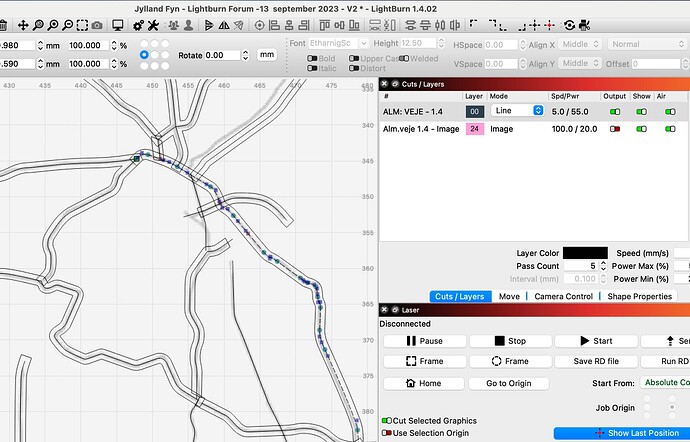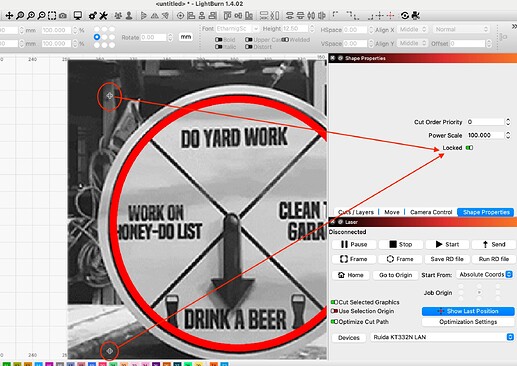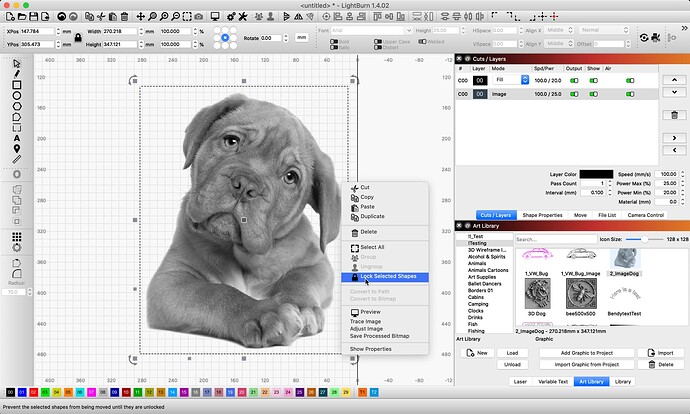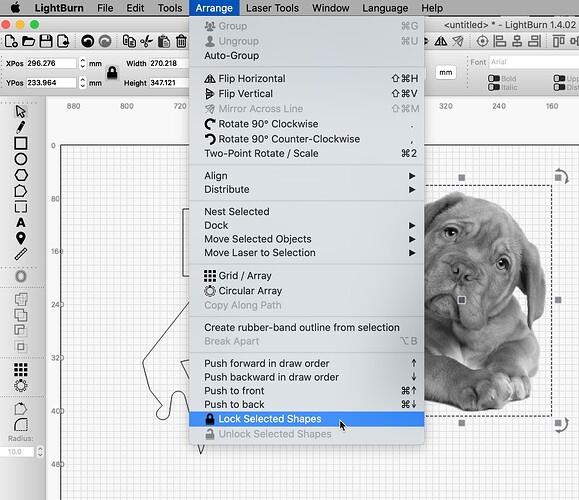I have imported an image which is the template I have to draw according to.
Every time I use “Edit nodes” and click on one of my shapes, it is the layer with the image that becomes active.
Is there a solution to my problem?
A few different strategies including:
- Disable “Show” for Image Layer
- Change layer order
If I Disable “Show” I don’t have the images to draw from.
Changing Layer order don’t help
- Select shape
- Re-enable show
How did you do this?
Can you upload the .lbrn file for review?
Jylland Fyn - Lightburn Forum -13 september 2023 - V2.lbrn2 (1.2 MB)
Her is the file - Thanks for your time, hope you can help
Maybe I’m missing something but I have no problem selecting any of the lines on the Line layer.
One variable is that I’m on 1.4.02 public beta but I don’t think that should make a difference.
Are you sure you’re not able to select the shapes? Is it possible that they are getting selected but just not easily seen?
Try disabling “output” for the image layer. That will make it semi-transparent and may make it easier to see.
It must be something in the setup of the program itself we have different, because I still have the problem
Did you test this on the sample file that you uploaded or on your original file?
I also have no problems selecting or manipulating nodes in this layer.
Can you try to show or explain your problem in another way?, I am interested in your problem because I have also worked with GIS for several years and live in the area you are trying to work with ![]()
The Original file
Mit problem er at vil jeg redigere et af de layer der indeholder vejene, så skal jeg skjule det billede , som er importeret og som jeg tegner efter.
Vælger jeg “Edit nodes” og ikke skjuler billedet , så er det billedet der går i redigerings mode og ikke layeret med vejene.
Can you test against the test file to see if you have the same behavior? The conditions are likely different between the two files.
Når jeg tager den file du har sendt, er der 2 lag, “24-Image” og “00-Line”. I “00” lag er der et shape som er låst i shape properties, men det er ikke et problem som forhindrer at selektere og bearbejde de andre shapes / “veje”.
Det er kun de veje i lag 00 der kan vælges, dvs. alt i den den udskering som danner lag 00 fra dit billede med den begrensede antal veje (shapes), jeg antager de er tracet eller importeret som vector grafik.
Det er ligegyldig hvilken rekefølge lagene har for at kunne selektere og redigere shapene fra lag 00, men det gør det betydligt nemerer at selktere vejene når dit billedelag er sat til “no output” .
Det der kan drille er, snaptollerancen. Hvis du du klikker ikke tæt nok på en vej (shape) markeres automatisk hele billedelag.
Prøv at se om det hjælper, hvis ikke eller min forklaring ikker er tydligt nok, kan jeg lave en lille video for at demonstrere min fremgangsmåde.
When I take the file you sent, there are 2 layers, “24-Image” and “00-Line”. In the “00” layer there is a shape that is locked in the shape properties, but it is not a problem that prevents selecting and processing the other shapes / “roads”.
Only the roads in layer 00 can be selected, i.e. all in the cutout that forms layer 00 from your image with the limited number of roads (shapes), I assume they are traced or imported as vector graphics.
It doesn’t matter what order the layers have in order to be able to select and edit the shapes from layer 00, but it makes it significantly easier to select the roads when your image layer is set to “no output”.
What can tease is the snap tolerance. If you click not close enough to a road (shape), the entire image layer is automatically marked.
Try to see if it helps, if not or my explanation is not clear enough, I can make a small video to demonstrate my procedure.
You can also lock your image layer, this makes it easier to work with the line layer.
How - can I lock images ?
You can lock an image just like shapes, function can be found under properties.
When an object is locked you can see it on the 4 crosses around the object.
As @bernd.dk suggests, as well as select the image and open the context / right-click menu.
Or from the main menu, under ‘Arrange’.
You have a few options. ![]()
That was what I was going to suggest. Good call
This topic was automatically closed 30 days after the last reply. New replies are no longer allowed.