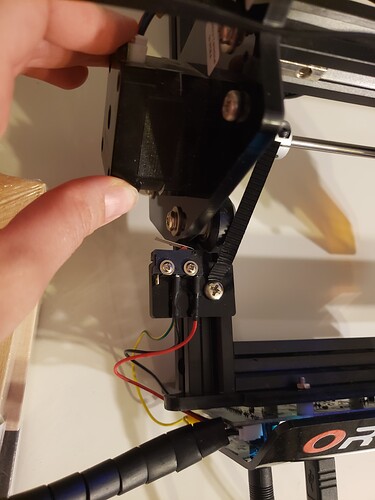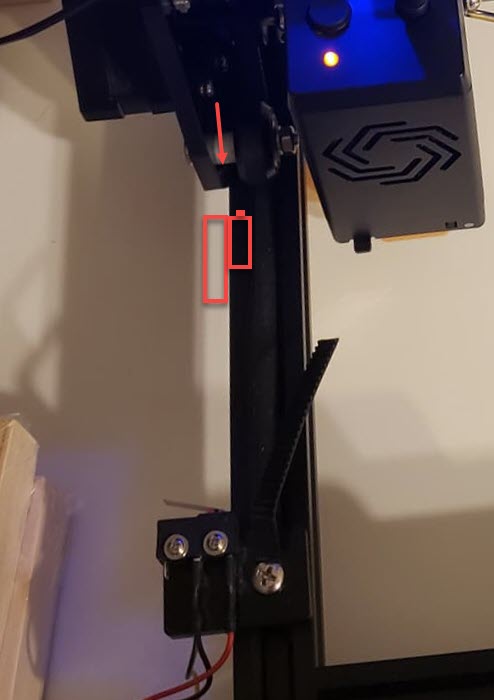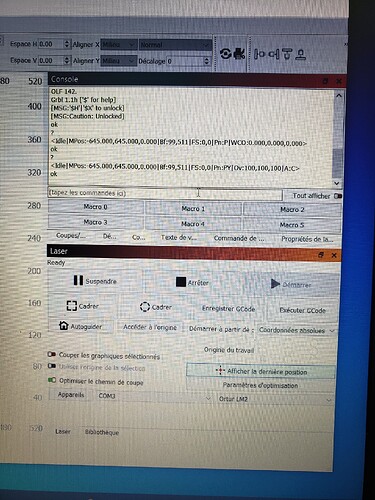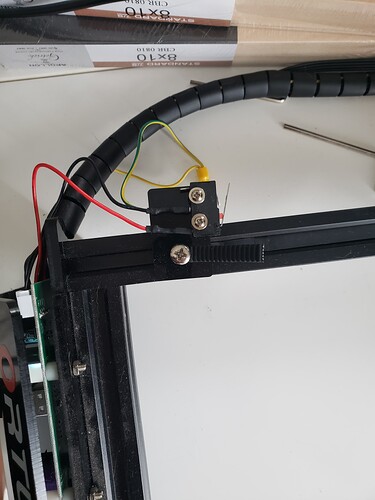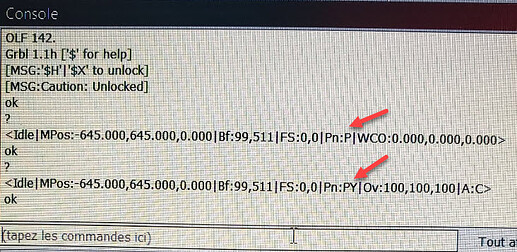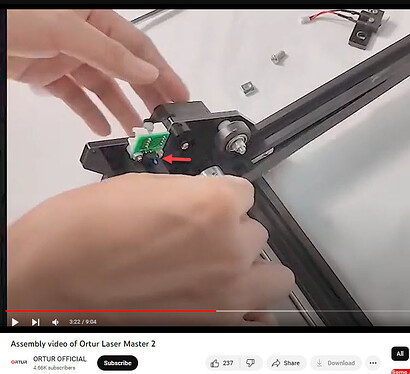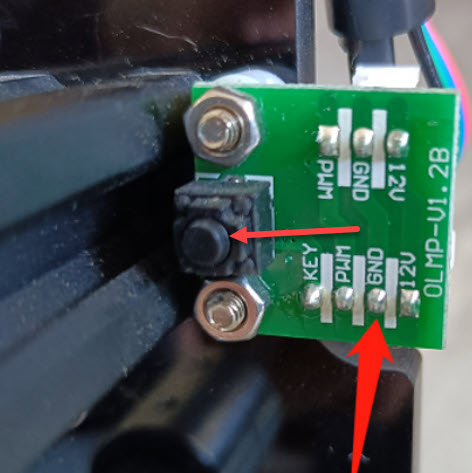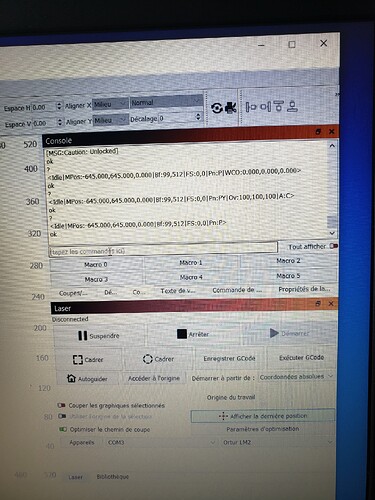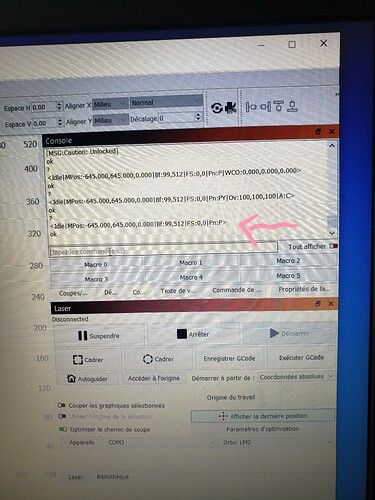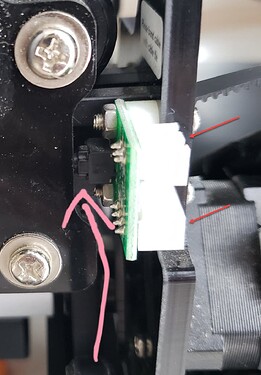Ahh… I think I see it.
It would be wise to shut off the power to the engraver, and unplug the USB cable before making this adjustment to your equipment.
The Roller wheel on the right touches the bracket holding the limit switch before the gantry can move far enough to activate the switch.
Did your limit switch kit come with extra mounting hardware? If so, we may be able to put it to good use.
You may want to re-thread the belt under the lower forward roller wheel unless you’ve addressed a workflow concern by rerouting this.
Because the Y-Axis rail extends to the front edge of the engraver, you may find success in returning the belt to it’s original routing on the top of the rail, under the wheel, and installing the limit switch on the outboard side of the rail with a new Machine Screw and Tee-Nut so that the switch and the belt act independently of each other.
Once the switch is on the outboard side of the rail and not tied to the end of the belt you should have clearance to move the gantry fully forward and set the switch close enough to the gantry to activate it only when it’s at it’s maximum travel.
Here’s a quick sketch to clarify ‘orientation’ but not position. Mount the bracket on the outside of the rail with the new Tee nut and Machine screw. Then mount the switch on the inboard side of that bracket. Ideally the switch will contact the gantry on the vertical surface shown by the arrow and only when the gantry is at its maximum forward position.
The switch may benefit from being turned upside-down from how it is currently on the bracket. Reversing the switch will allow the metal tab to behave like a little roof. It’ll help keep debris and dust (and sandwich crumbs) out of the switch.
Set the switch as far forward (close to you) as it will go on the outboard side of the rail and check to see if any of the fasteners that hold the rails together are interfering with the switch placement.
Slowly, by hand, pull the gantry all the way forward and hopefully the switch doesn’t click. If the switch clicks, tighten the machine screw holding the limit switch bracket and you’re done. If the switch Doesn’t click, move it back toward the (maximum forward) gantry until it does click then tighten the machine screw on the bracket.
Please report back and let us know if this solves it.
Also, this is the first time I’ve written about switch placement in any detail so if any of it is confusing please ask for clarification. If there’s anything that I can compose or change to offer greater clarity here please let me know.
You weren’t the first person to ask and I don’t think you’ll be last. 
![]()