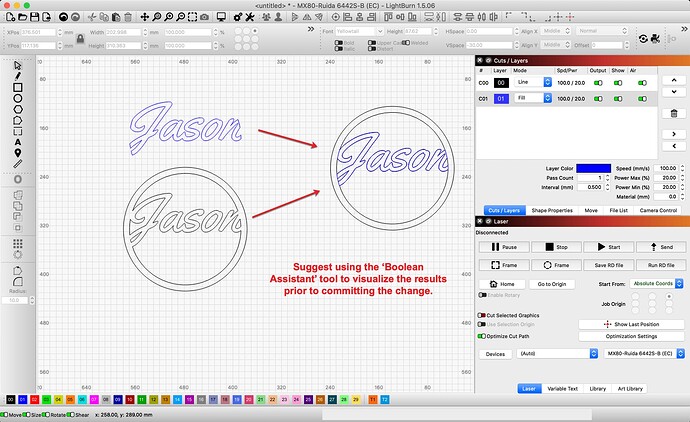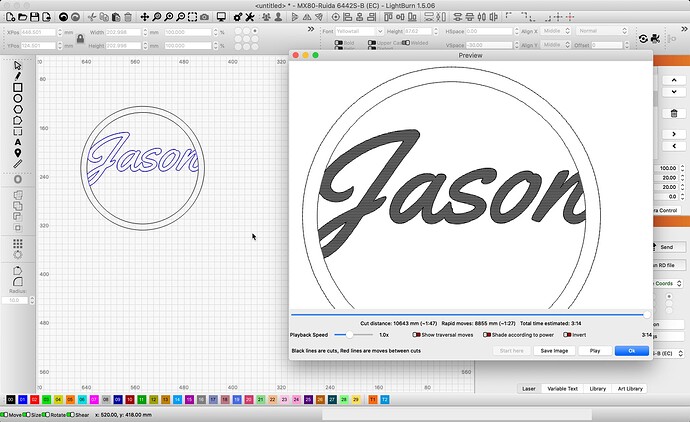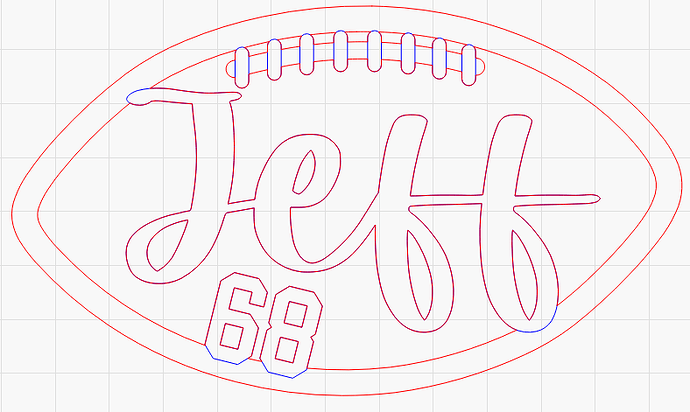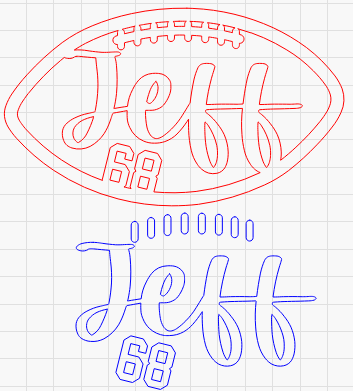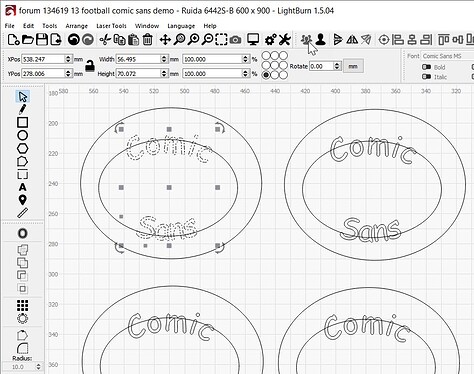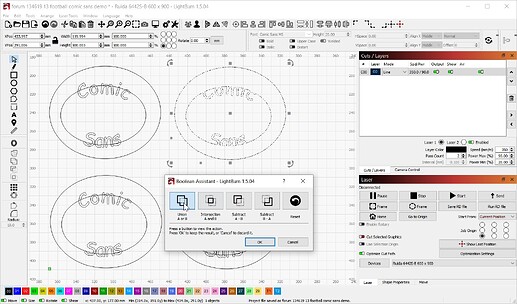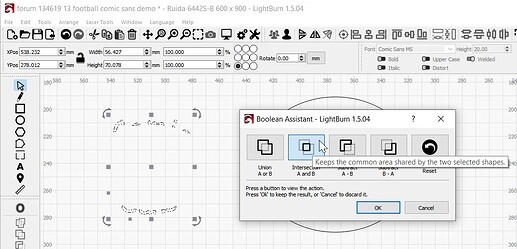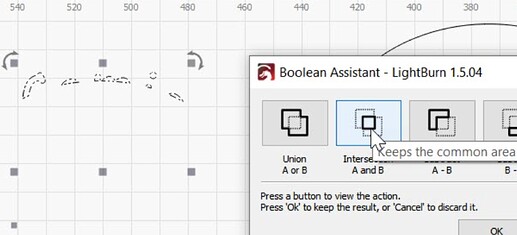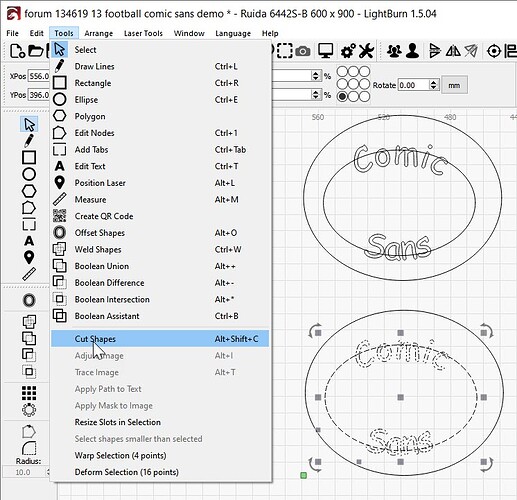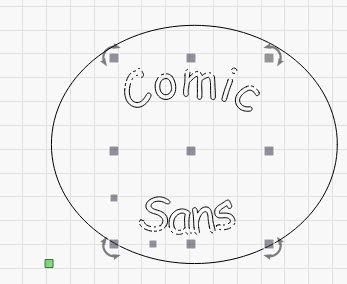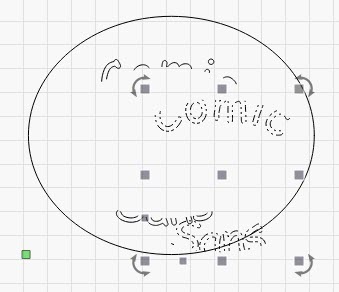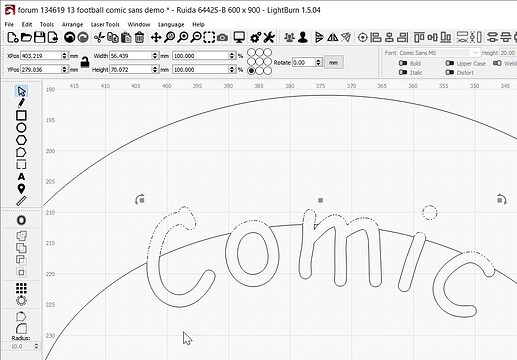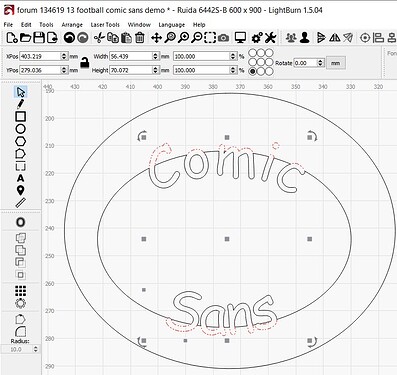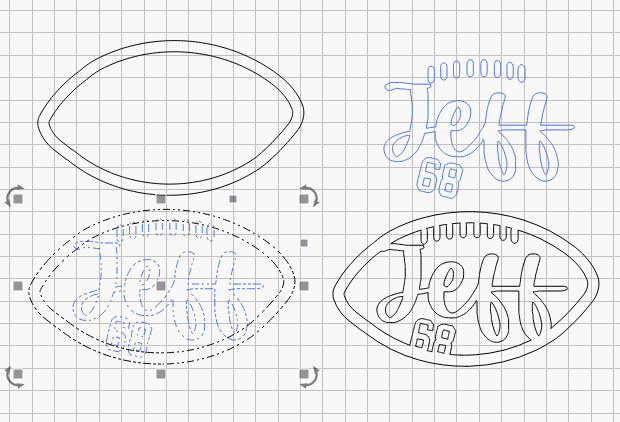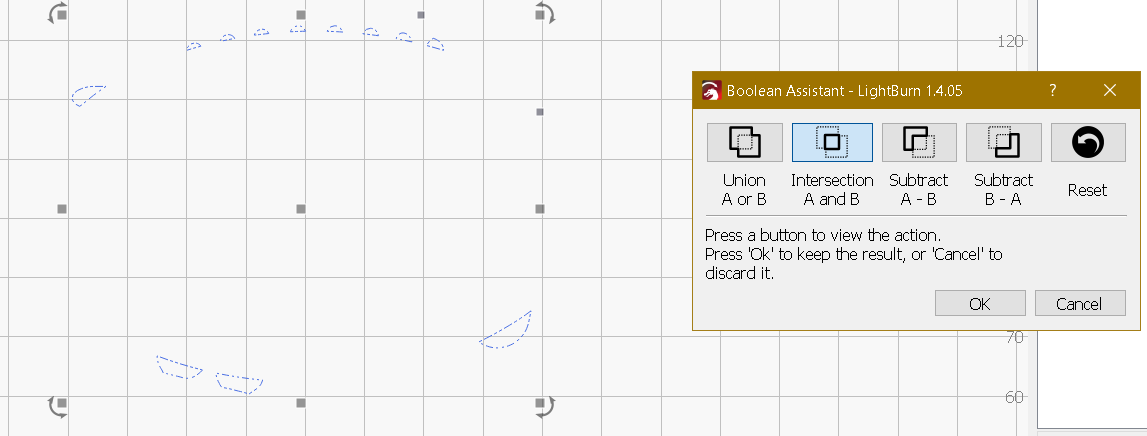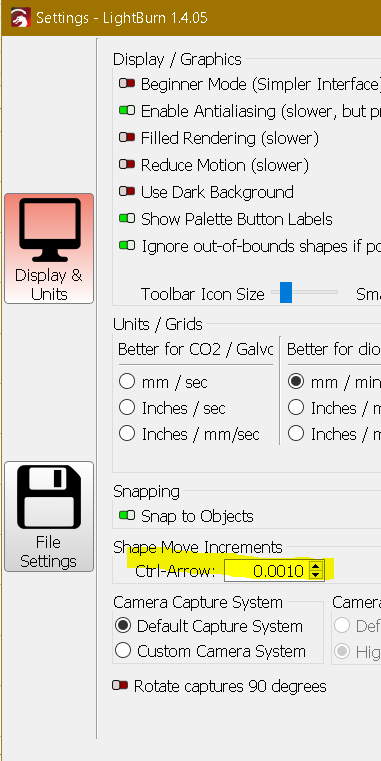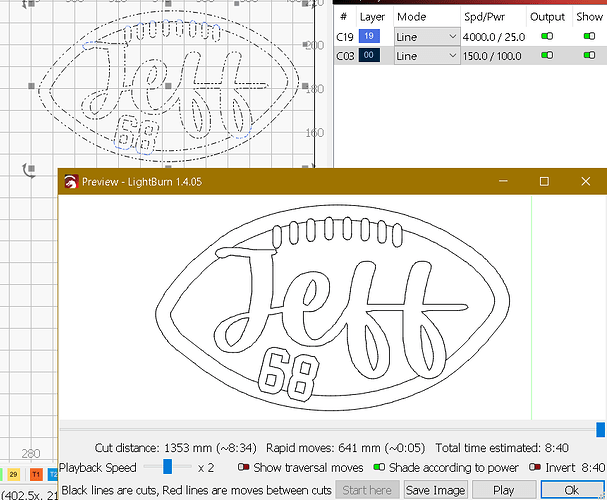Imagine, if you will…
A circle with a half inch offset. Select the original circle and the offset and merge them. This creates a donut-shaped object.
Next, create some script text where all the letters are touching, then move the text over the donut so that the beginning and ends of the text are roughly half way across the donut.
My current process is to duplicate the text, then merge one of them with the donut. Set that new text/donut object to cut through. Next, select the duplicated text and set that to just etch.
This gives me a text cut-out, but over the donut, an etch of the letters to keep everything attached. Exactly the final outcome that I want. However…
What I’m trying to solve is the unnecessary etching over the majority of the text that I’ve already cut-out. I tried using the Boolean tool to remove the etching over the cut text - no luck. I tried using “cut shapes” with no luck.
Any ideas?