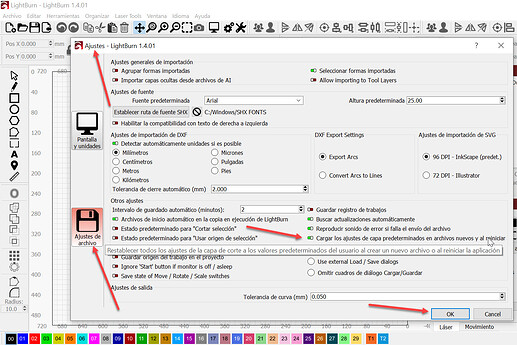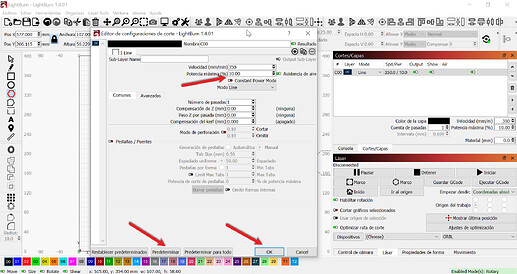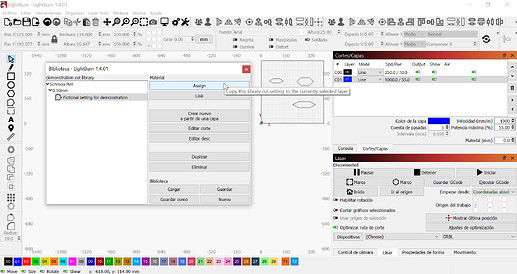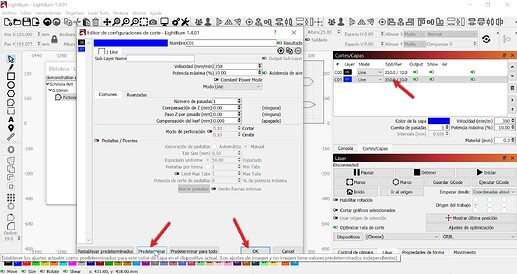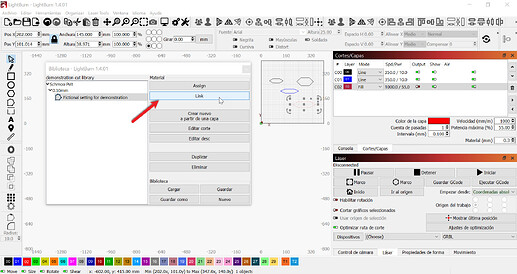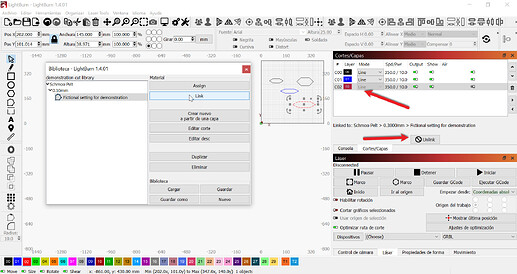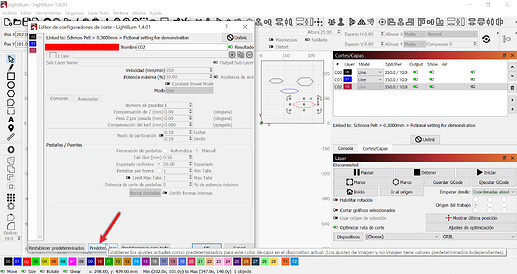There is a way.
If you prefer to start with known materials and known engrave settings you can make each layer, Assigned layer, and each Linked layer a Default so they remain constant from project to project.
First, click Edit, then click Settings, click the File Settings Icon (the disk on the lower left), activate the switch (lower right) that says ‘Load default layer settings on new or restart’ Click OK once this switch is active.
The next step is in your Cuts /. Layers menu.
You have three options here.
- Adjust your settings by hand and then click ‘Make Default’ then click OK
- Assign your settings from a Materials Library
Select an object on the layer you are attempting to assign new settings to.
Open the Materials Library, select the specified material, click the Assign button, this will change the Cut / Layers settings to the settings used for that material.
Open the Layer by double clicking on the layer in the Cuts / Layers window. Click Make Default. Click OK
- Link your settings from a Materials Library
Select an object on the layer you would like to Link to your material settings.
Open the Materials Library, select the specified material, click the Link button, this will lock the Cut / Layers settings to the the material settings in the library. This locks-out the setting changes in the Cuts / Layers window until it is Unlinked but the settings can be adjusted for this particular material in the material Library.
Open the Layer by double clicking on the layer in the Cuts / Layers window. Click Make Default. Click OK
Notice that the settings are locked and can not be adjusted here until they are unlinked.
When you are finished making the Defaults, Click File then Exit.
When you restart LightBurn your defaults will be present.
To prevent Project settings from overwriting Default settings: Click File, Click Import and import your project into LightBurn. This will allow the Default Settings to remain.