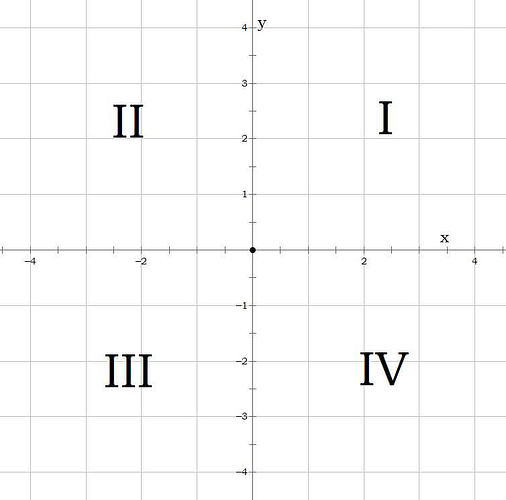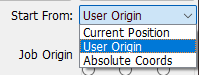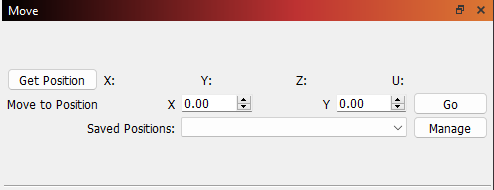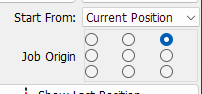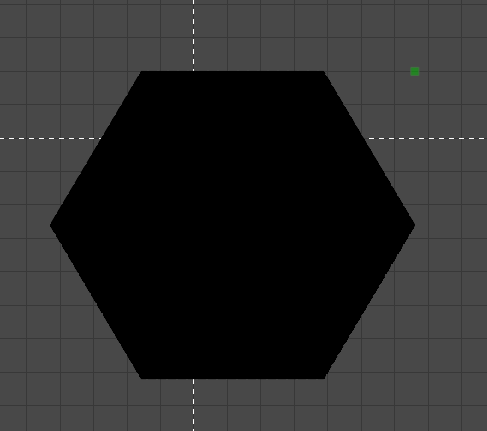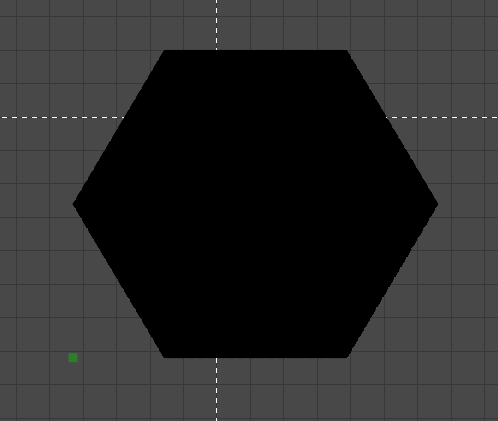In LightBurn there are three Start-From options, Absolute Coordinates, Current position and User Origin.
The Work Origin is generated by offsetting 0,0 of the workspace in the machine.
I’m answering questions about Work Origin and Job Origin in terms of User Origin.
-
a) Work origin - the work origin and where it resides is exclusive to that work. b) not sure if it’s saved or recalculated each time work is changed. c) Work Origin does not transfer coordinates to other projects. The work origins of other works are exclusive to that work. It’s possible but unlikely that they’d match.
-
a) Yes, Absolute Coords are the same for all projects. It’s solidly linked to the 0,0 of the machine bed. The radio buttons are deactivated. b) yes, you can locate a specific point inside the work area. c) No it starts from 0,0 each time. (home and go to origin buttons are both active - double check) d) yes, 0,0 becomes home. These are set by homing switches, e) these don’t change. f) you can select other Start From options to make changes.
-
a) The Quadrant doesn’t change unless Build-time changes are made to the axes in grbl. When an engraver operates in Quadrant III, the 0,0 is offset from the Top Right (Screen) corner toward the bottom left. Some CNC machines have 0,0 in the center of the work area. The Preferred setup is to offset 0,0 to the bottom left to make the coordinate system in Quadrant III, behave identically to Quadrant I. The Engraver is still set up for Quadrant III but It will behave as if it were in Quadrant I. b) Interesting Question - worth Testing. The Radial Array tool will start and be oriented to the workspace it’s in. Mirroring the array in one direction, by misapplying the origin would reverse the direction. Mirroring the array the second time by selecting the origin Top Right instead of Bottom Left corner would appear to rotate the array 180 degrees.
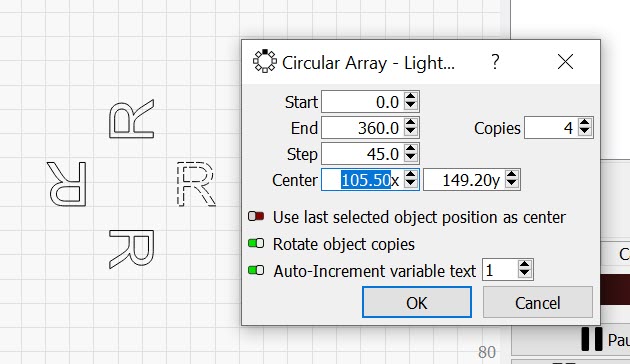
Fig. 1 Using absolute coordinates, the Origin is bottom left and the User Origin (the green dot) is bottom Left.
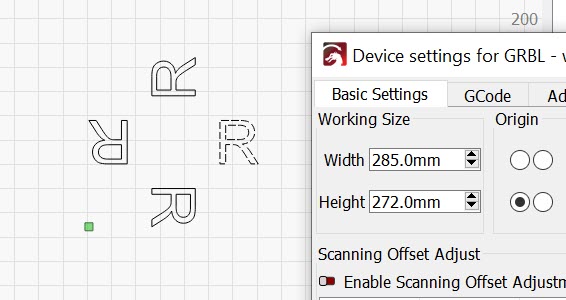
Fig. 2 Selecting User Origin, moves the User Origin up to the work according to our chosen position, but the 0,0 for the machine remains in the bottom left corner of the workspace.
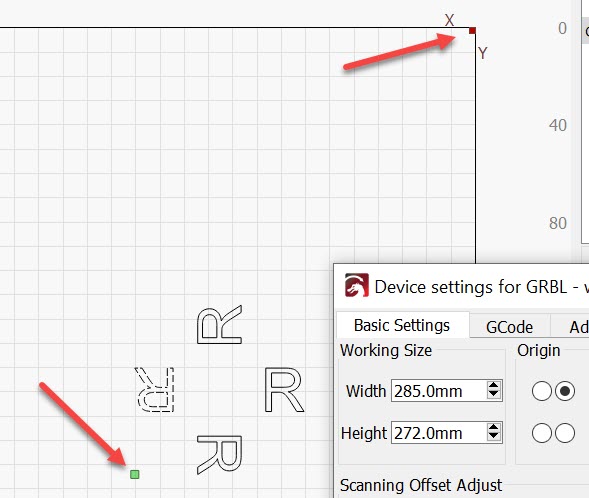
Fig. 3 Using the Device Settings to move the Origin Shows the twice mirrored array which appears to have been Rotated 180 degrees without a change in direction. (Edit - Device settings - Change Origin - click OK - then reopen Device settings)
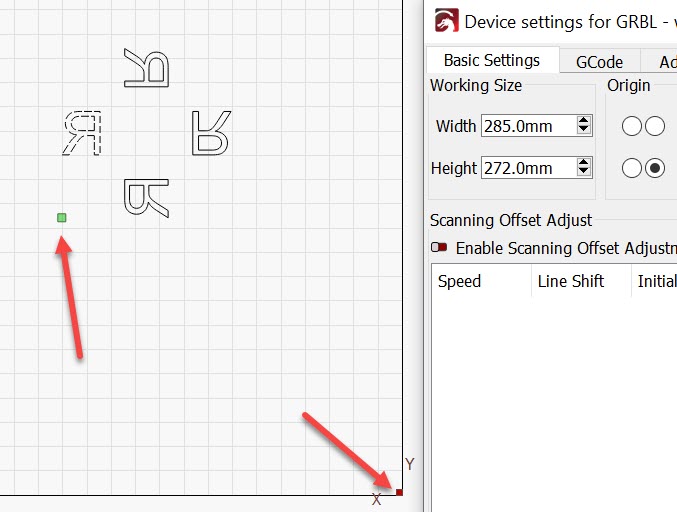
Fig. 4 Moving the Origin to the bottom right reverses the direction of the Letter and the Array.

Fig. 5 A New ‘Q’ array is oriented correctly.
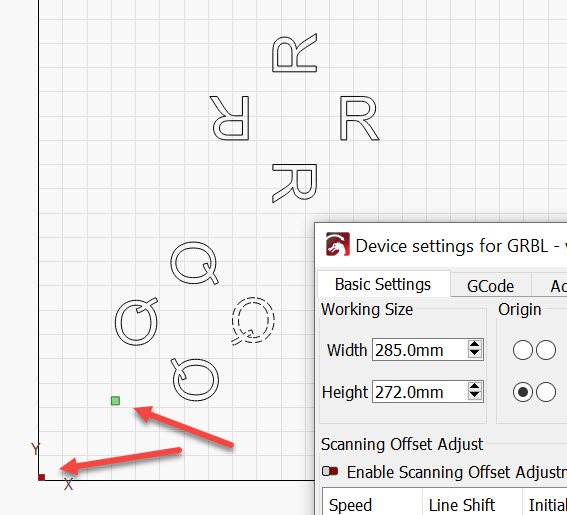
Fig. 6 returning the origin to the bottom left returns the ‘R’ array to Normal, but the ‘Q’ Array, Built in a world where the origin was bottom right Is now mirrored.
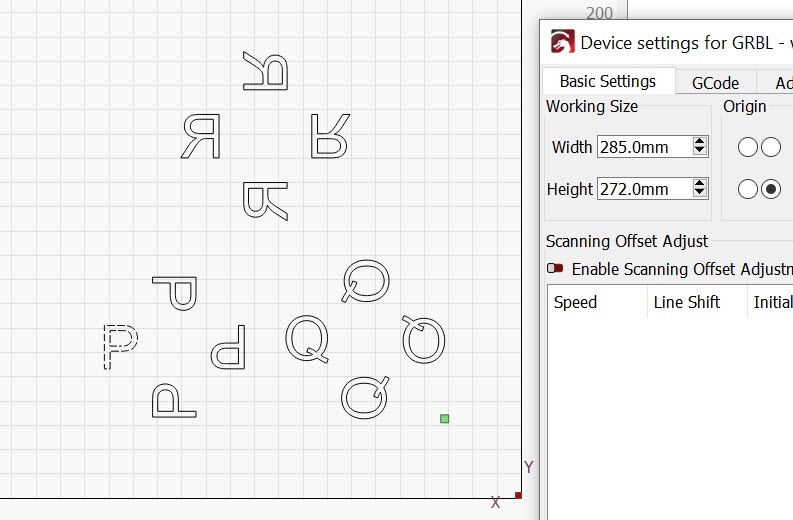
Fig. 7 The Location of the User Origin has no effect on the orientation of the new array (P).
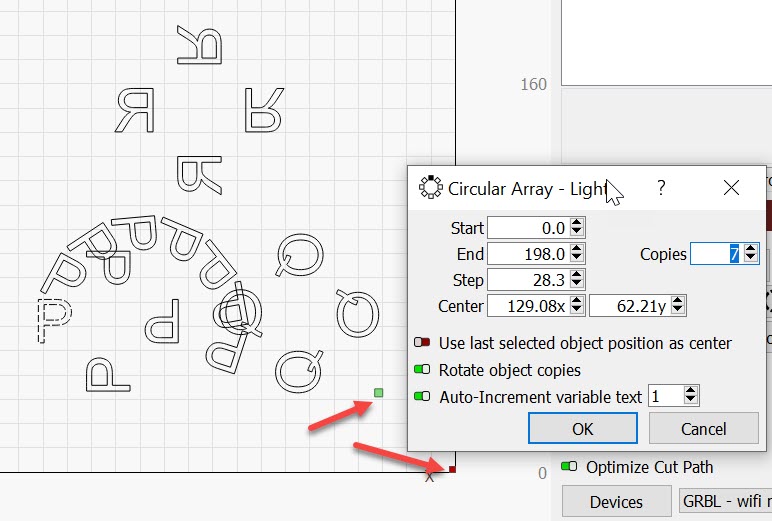
Fig.8 Here is a Partial ‘P’ array showing the progression of this new array is clockwise. User Origin and Origin are bottom right.
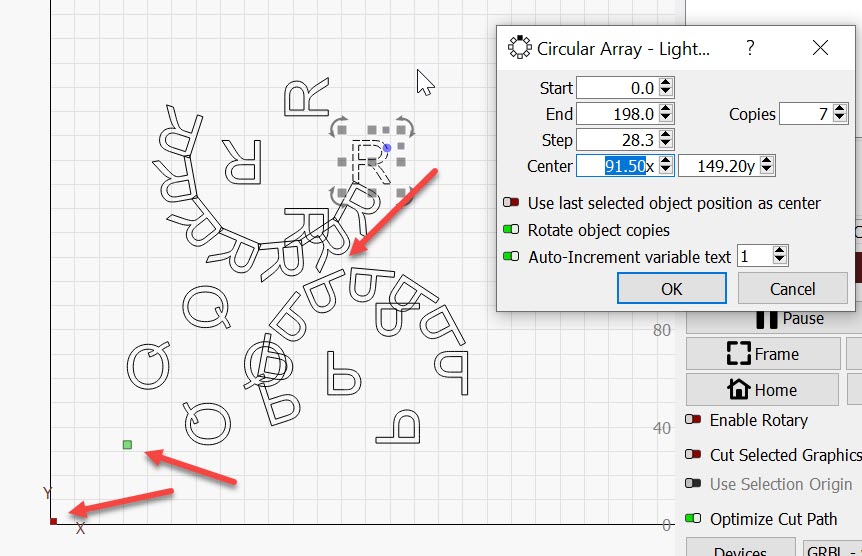
Fig. 9 A partial ‘R’ array still rotates clockwise, the previous partial Array ( P ) is mirrored and now appears to rotate counterclockwise.
- c) Motion in the Workspace will (nearly) always be counted away from the origin at 0,0.
The 9 button selector on the tool bar is just a tool to refer to a point on a selected or active object.
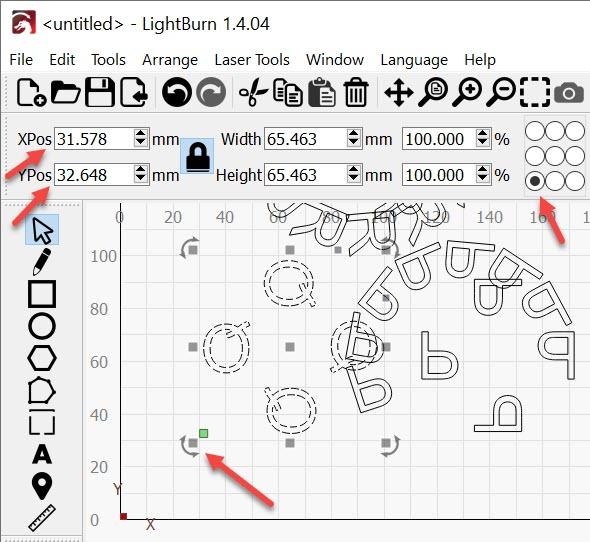
Fig. 10 The Selected point is located at the bottom left corner of the selection.
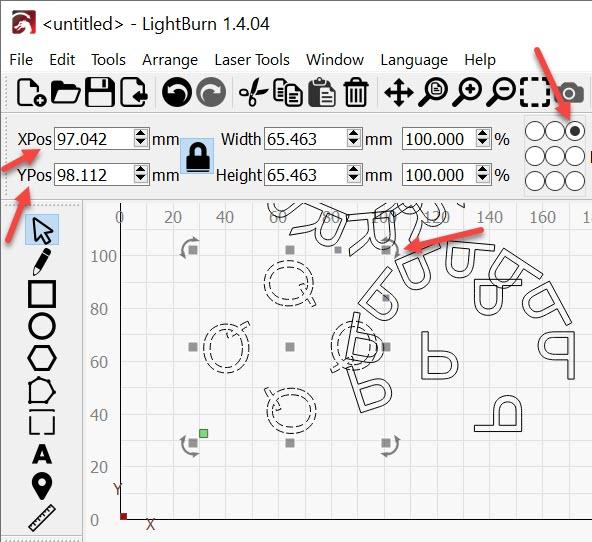
Fig 11. The selected reference point is now top Right

Fig. 12 Moving the Origin to the top right changes the coordinate system.
This did seem to stick with the previous reference position until it updated by clicking on a button after the origin moved. Generally, For these devices, positive motion is away from the Origin. Selecting the typical Origin location in the bottom left corner of the engraver leaves us with Quadrant I (or Quadrant III with an offset applied to the entire work area). Many CNC engravers are Set up for Quadrant III.
4a) No need to edit the GCode. You can set the finish position on GCode systems. The Button is in the Move Window. b) Yes, Do this per project. c)There is GCode end script that can be added and it’s under Edit, Device Settings and the Second Tab, GCode. I believe this is scheduled to change (substantial upgrade) in the next month or two. d) I have not tested the GCode end script with the Stop button, but Yes, when the print ends the script will run.
5a) LightBurn selects the mm grid marks for me as well. The Grid marks scale with the zoom function. These correspond to the work area except for one perilous assumption. (0,0) is not in the Front Left corner of the chassis of the engraver. It is 3mm ( or the distance to pull-off of the limit switches ) away from the corner at a minimum. Even if you could repeatedly trigger the limit switch while setting the head of the engraver on the rail, you still have to release the trigger to set the origin. b) The Ruler marks on the Rail match the work area?… Almost never - especially if the ruler marks go to the corner and the laser beam simply can’t. Also, The homing operation demands that the limit switch be released in the Home state, again typically set (in Machine Settings) at 3mm back from the trigger point of the switch. 98% of the time they’re complete nonsense. I look forward to a counterexample. c) Moving to 100,100 from 0,0 would absolutely correspond to moving 100mm along each axis away from the Origin and this would be at 100,100 in the work area. If this isn’t perfect and If a dimensional error is measurable any axis can be calibrated to make it right. d) The ruler marks? Again, I look forward to the counterexample.
6a) Yes, the Origin setting in Device settings is the one that all the workspace locations are modeled from. This is why the art is mirrored or flipped when that Origin doesn’t match the Origin (usually or most often) hard-coded into the engraver. b) Fig 10,11 & 12 show how the workspace flips when the Origin in LightBurn changes corners. The Start From setting will Behave like the handle that changes corners. The engraver will Start From the chosen location and count toward or away from the Origin. This is a simplification because different motion commands can apply coordinates differently. Regardless of the simplification, the locations and motions are oriented in terms of the Origin location.