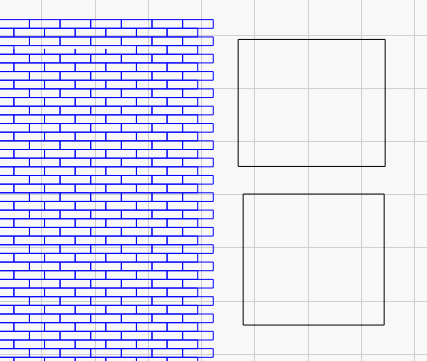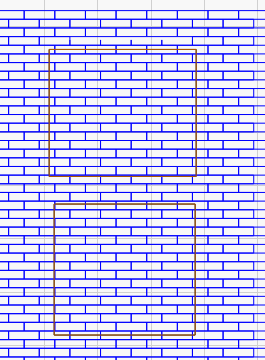Here’s my method for making brick walls:
A real life standard brick is 2 ¼”H x 8”L. In HO, that translates to .0256” x .0918”. The mortar line is roughly 3/8” thick, or .0043”.
It may seem very picky to draw rectangles using 10,000th of an inch accuracy, but since Lightburn lets you be that precise, go ahead. After all, we want things to be as accurate as possible, right?
In Lightburn, draw a rectangle .0256” x .0918”, the HO equivalent of a 2 ¼” x 8” real sized brick. You could add .0021” to each dimension to account for ½ the mortar thickness. Since you’ll be stacking the bricks and placing them side by side, that .0021” will double and account for the mortar thickness.
Using the “array” button, click on the “x columns” box and make a line of bricks as long as you want.
Select that entire line of bricks, use the “array” button again and add one additional row in the “Y rows”. Then put .0469 in the “Y row shift” box. Now you have two rows of bricks, each row overlapping the other by half, simulating a common running bond pattern.
Now select the all the bricks, click on “array” and add as many rows as you want by clicking on the “Y rows” button. Voila’. You now have a giant brick wall you can use as a template for any size wall you want. I made mine an actual 8”W x 12”H. Any wall I make will probably be smaller than that. Save that page as a wall template and you’re all set.
Once I design a wall for my building, I copy and paste that outline onto the template. I then copy and paste just that section onto my design page. Don’t group the individual bricks into one mass; if you do, you won’t be able to copy and paste just part of it.
The beam on my laser is .06mm x .08mm. That’s .0024” x .0031”. That’s close enough to the mortar thickness that it’s acceptable for me. After the wall is painted and I fill in the laser grooves with slightly thinned joint compound, the mortar lines look just fine.
Hope that helps. Any questions, let me know.