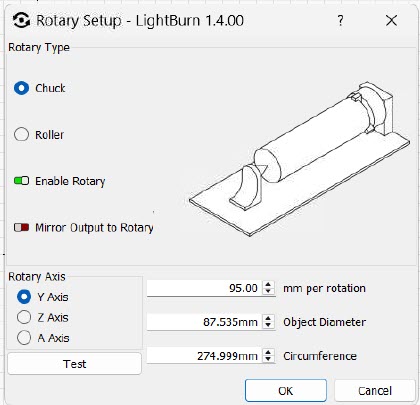I have an Atomstack A20 Pro and hooked up an R1 Rotary chuck. When I do the settings and hit test it doesn’t rotate all the way around, it just kind of shudders and shakes. If I hit “Home” it spins around but more than once. I keep getting an Alarm 3 error.
You cannot Home a rotary because it has no limit switches. I expect you also have not made the changes needed for using the rotary. Be sure to record your GRBL parameters (enter $$ in the Console window) before making any changes to them.
So I need to go into the Edit Macro to make changes?
What if I use Gcode?
What else were you planning to use? The controller only understands GCode.
No, that is where you put the GCode for the changes. I have a Yaxis Mode macro and a Rotary Mode macro. Remember that you will also need a macro to restore from Rotary back to Yaxis operation.
I’m sorry for being so nieve…where would I find them and what do I put in, or is it a function that I need to turn on and off?
Before you do anything else, enter $$ in the Console window. Then copy that list of numbers following the $$ symbol and put it in a text file. Name it Atomstack A20 GRBL Parameters.txt and save it in a couple of safe places.
Right-click on a Macro button.
Name the macro Rotary Mode.
Enter
$20=0 (disable soft limits)
$22=0 (disable Homing cycle)
Save the Macro
Right-click on another Macro button.
Name the macro Yaxis Mode.
Enter
$20=1 (Only if you had soft limits enabled.)
$22=1 (enable Homing cycle)
Save this Macro too.
I also have a Macro called Retract (g0X50Y275) that scoots the laser out of the way.
You shouldnt have to change any Gcode or any device setting to use the rotary. I had a Atomstack A20 Pro and this works fine, Here’s what to do:
- Connect your Rotary to the Y Axis
- Connect your machine to Lightburn but Do Not Home
- Set your Start From To "Current Position
- Open the Laser Rotary Screen
- Select “Chuck” and “Enable Rotary”
- First you have to set the “MM Per Rotation” For your machine
- Make a mark on the rotating part of the chuck (Or Your Mug) at top dead center.
- Then Click on “Test”
- The chuck should rotate in both directions and end up exactly where it started with the mark you made top dead center
- If it doesnt you need to adjust the MM Per Rotation number until it does.
- Once that is correct enter the circumference of the project you are trying to engrave
- Next fire the laser at lower power and center it on the Y axis in the middle of the Chuck. There is a mark near where the motor is you can use as a guide.
- Next without moving the y axis manually move the laser over above your project and set the laser focus depth after you level your project
- Then manually move the laser and use the frame to see where the design will be, adjust as necessary
15.Do not move the Y axis. Only Slide the laser on the X axis to adjust where your design will be
I have to do this on mine.
11a. Jog the Chuck Y+ several rotations to move away from the Y0 border. Otherwise, you risk getting an Out of Bounds message.
I have Auto-home on startup enabled on all my machines. If I do not turn off $22, the rotary will move (Yaxis motion) until it throws an Alarm 9, Homing Fail.
I dont know what $22 is but you can turn off Auto Home at Startup Here:
- Access Machine Settings: Go to “Edit > Machine Settings” in the LightBurn interface.
- Find Auto Home option: Within the Machine Settings window, find the setting labeled “Auto Home”.
- Toggle to Off: Set the “Auto Home” option to “Off” to disable automatic homing on startup.
And if you get an Out of Bounds message, you can just ignore it. Since you didnt home the machine and are using Current Position Lightburn doesnt know where the boundries are.
GRBL
Yes, you need to do that too, which I forgot to mention.
However, if $22=1 I am pretty sure the machine will not play nice until you Home it after powering up.
I am on my third Atomstack machine and all of them work fine without homing and i have never changed $22. And no feedback from Mr Lang yet.
Of course, you figured it out. All of mine have switches including the 3018 machine. Be considerate that new users can have either type.
This topic was automatically closed after 30 days. New replies are no longer allowed.