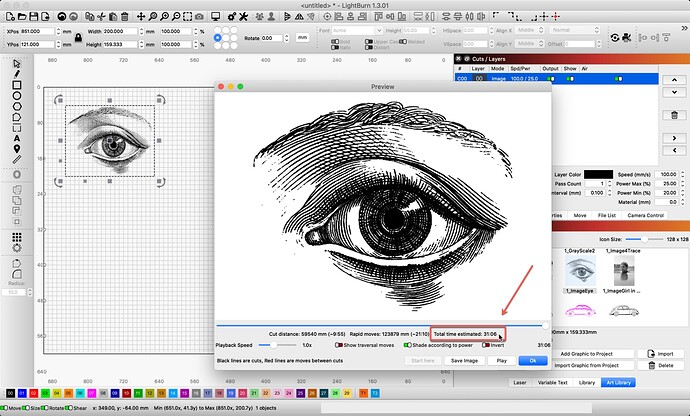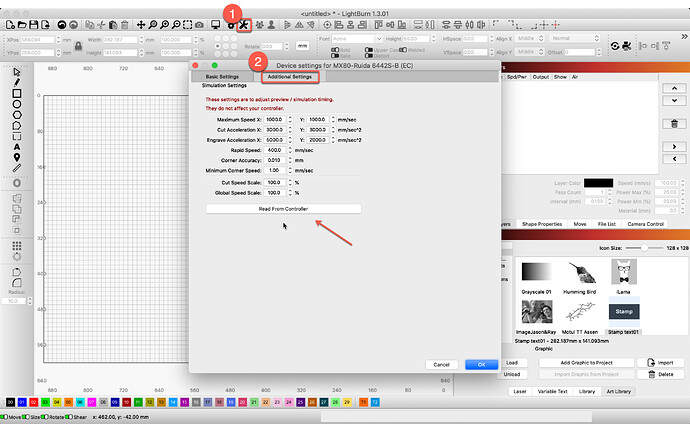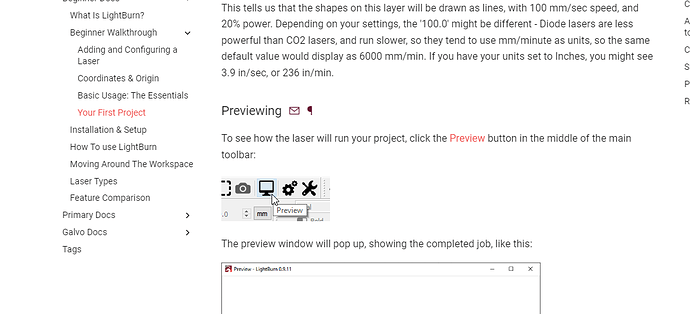I just started using LightBurn. I dropped a line drawing image into the grid and then engraved it. To my surprise, the laser moved at the same speed over white space as over black. The job could have been done in less than half of the time it actually took if this simple optimization were made. Is there a setting I overlooked, or is the software incapable of this?
Look for “Fast whitespace scan” in Edit->Device Settings.
More information here:
Device Settings - LightBurn Software Documentation
If you have distinct and widely separated “shapes to engrave”, then enabling either Fill Shapes Individually or Fill Groups Together may help.
For a single image, however, you want absolutely consistent speed across every scan line, because anything else will produce visible differences in the engraving. Constant speed won’t happen with the laser head trying to slow down and speed up around each dot.
The next piece of the puzzle is the overscan on each side of the image where the laser decelerates and accelerates for each scan line. Engraving tiny images at high speed takes far longer than you’d expect (and probably more time than at slower speeds), because higher speed with a constant acceleration requires more time to slow to a stop, reverse direction, and get up to speed again.
AFAICT, laser engraving has nothing simple about it. The closer you look, the more things matter. [grin]
Ednisly is spot on here - The reason that the speed is constant is that it produces the best possible engraving quality, and is the smoothest, most consistent motion path for the laser to follow. This is especially important with diode systems that are typically assembled by people without experience doing this.
If you know the tradeoffs, you can enable Fast Whitespace, which will traverse the blank areas more quickly. You can also try ‘Flood Fill’, which produces fairly erratic motion and is prone to backlash issues, but avoids white space as much as possible. As with anything, there are always tradeoffs.
Thank you all!
Off topic. Is there any way to know how long a particular job will take? Given that the feed rates are given for each move, it would seem simple to compute.
LightBurn presents an estimate when viewing the ‘Preview’ for a given job. You can tune the estimator from the Device Settings page, found by clicking the ‘Spanner/Screwdriver’ near the top-center. ![]()
Thanks so much! I had no idea there was a Preview feature. It is hidden very well.
Hovering over things can assist, as there are ‘Tool Tips’ for most everything.
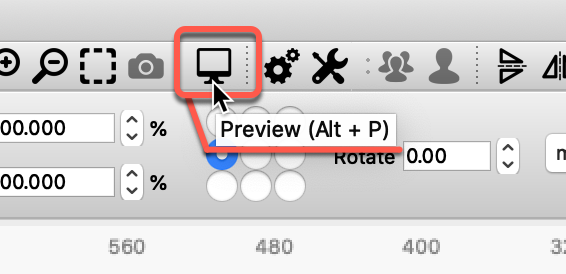
Hovering and then hit F1 for additional help, in this case taking you directly to this section of the documentation.
Always check out the preview to ensure it’s doing what you want…
It has saved me much in time and materials…
![]()
Yes, “hidden” in our Beginner Walkthrough in the documentation, which I’d highly recommend. ![]()
Thanks for pointing me to the Beginner Walkthrough. I started wading through the full documentation and gave up and just started working with the software. It was pretty intuitive, for the most part. Strangely, there is no reference to Preview in the Beginning Walkthrough.
When I go here, to the link you provided for “Beginner Walkthrough”
and search for “preview” I come up empty. The Preview is mentioned in on a different page, “Your First Project”, which is not even referenced on the page that you sent me to.
Yes, it is possible to find the Preview if I wander around a bit. But it was not available on the link that you provided.
I think some of the pages have been altered by our docs team and no longer “flow” the way they originally did.
If you look at the headings under “Beginner Walkthrough”, one of them is for “Your first project” and that one walks you through creating a small name tag, and covers layers, previewing, drawing tools, and a few others.
That’s the page I linked to, and it includes the word preview (I even provided a screen shot).
This topic was automatically closed 30 days after the last reply. New replies are no longer allowed.