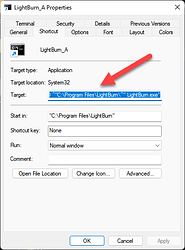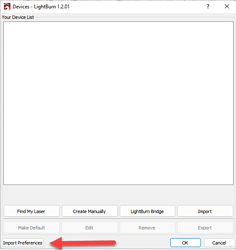It pretty much confirmed to me that one instance of LightBurn was overwriting the other. Hence your problems.
Given what you want to do and how LightBurn handles preferences, I believe you need another solution. It’s possible to tell LightBurn to use a different path for the preferences, but it takes a little work. We’ll make it easier in the future most likely, but for now here’s how to do it. Follow these directions exactly:
- Open LightBurn and go to
File > Export Prefs. Save the.lbprefsfile to a known location. - Close LightBurn
- Open File Explorer to
C:\ProgramData\Microsoft\Windows\Start Menu\Programs\LightBurn\ - This is where the Start Menu links to LightBurn are stored.
- Copy/Paste the
LightBurnlink file twice and rename them. Now you can use something other than A and B if you want. It will ask you to confirm administrator privileges. Click OK each time. - Right click on the first new link file and click
properties - Modify the
Targetline to now be:
C:\Windows\System32\cmd.exe /c "SET LB_SETTINGSFOLDER=%USERPROFILE%\LightBurn_A&& START /D ^"C:\Program Files\LightBurn\^" LightBurn.exe"
- Click
Applyand confirm admin again. - Do this again for the other link, but use this instead:
C:\Windows\System32\cmd.exe /c "SET LB_SETTINGSFOLDER=%USERPROFILE%\LightBurn_B&& START /D ^"C:\Program Files\LightBurn\^" LightBurn.exe" - Note, I just changed
LightBurn_AtoLightBurn_Band that there’s no space between theBand the&& - Now both of these should show up in your Start menu.
- Open the
Alink - You should be presented with the
Help & Notesdialog as if it were a brand new install (you won’t need to re-enter your license). Click OK to close that dialog. - Next it will show you the
Devicesdialog. Click onImport Preferenceson the bottom left
- Navigate to and load the preferences you saved at the beginning. You will see that it loads all of your devices.
- Select and
Removethe one you don’t want for this profile. - Click OK
- Now open the
Blink and do the same process.
Assuming you did all of this right, you should now have 2 brand new preferences directories at %USERPROFILE%\LightBurn_A and %USERPROFILE%\LightBurn_B (%USERPROFILE% will resolve to the full path on C:\ for your user directory).
Now when you run either of these LightBurn instances they will be completely independent of one another. They will not overwrite each other’s preferences and any chances you make to the device on each should persist. You will also have completely independent recent file lists, rotate/shear options, etc. Everything will be completely independent.
The only thing you can’t do is try to connect to the same physical laser or camera.
What I’ve described above is really just a development tool I added a long time ago that is used from within our development environment. In the future we will likely add a proper command line option that lets you specify the prefs location instead of using an environment variable.