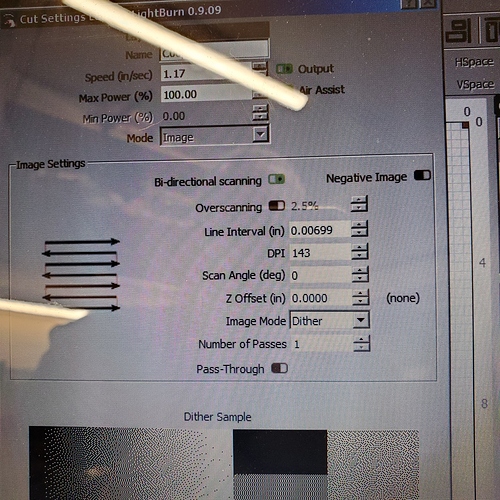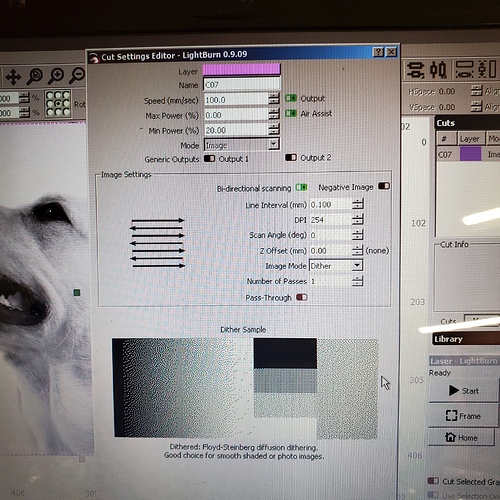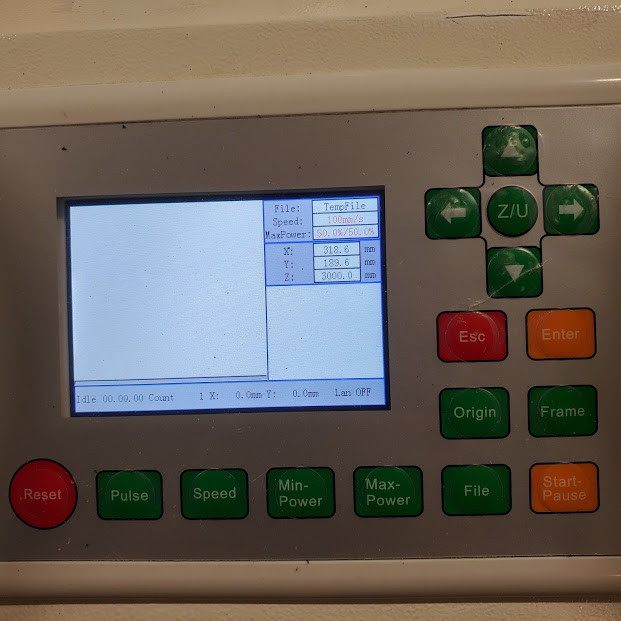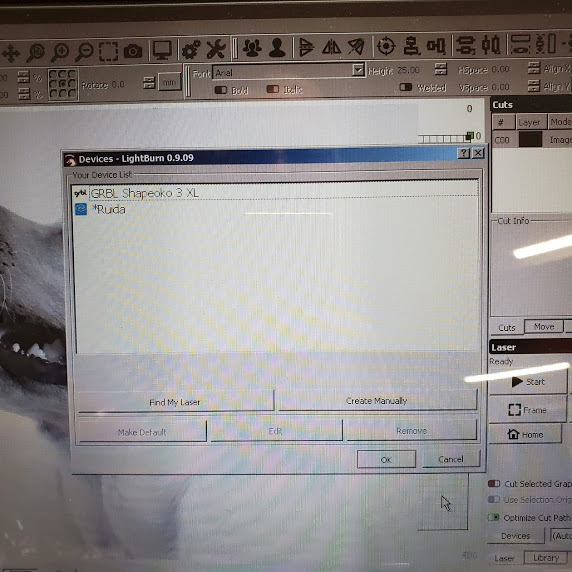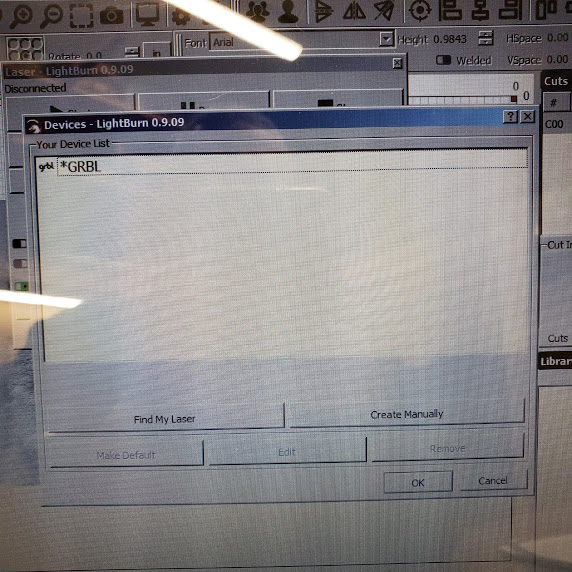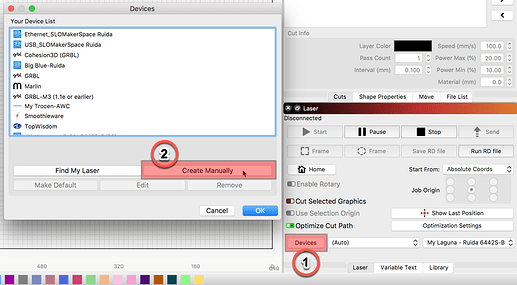I have 2 Laptops in my shop and both are running Win7 .and both have the current version of LB 0.9.09… on one I have the Over Scan option and on the other I don’t. Quite sure the answer will be embarrassing.
Are both set to the same device profile? I don’t see what laser you have nor what drives it. The images you show don’t display it either, so I ask.
Not positive how to answer that, one laptop is connected to a Chinese 100w laser, the other laptop is on my desk not connected to any laser.
It’s the one connected to the laser that doesn’t seem to have the option for Over Scan visible.
Tell me what you need pics of, please.
What controller drives this 100w laser. If I assume it is a DSP type controller, the Overscan is built into the controller cut planner and is not accessible. This is why it is not surfaced in the device profiles for the DSP controllers we support.
My guess is you have a mismatch between your 2 computers. Please post a picture of your control panel on the laser so we can help identify what you have.
Please also post an image of LightBurn showing the ‘Devices’ window for both computers. In the ‘Laser’ window, click the ‘Devices’ button, then capture the window displayed for both computers.
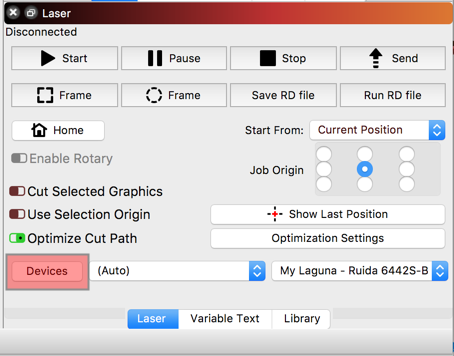
This will help us see what you have defined for your profile on each. They should match once we get you working with the correct one.
The controller is Ruida 6442s
It wouldn’t matter if the Laptop in my office did not have the Overscan option as it’s not connected to a laser.
The panel you posted looks like a Ruida and I see that one of your systems is configured with a Ruida Device Profile and the other is not. I also see that you have a GRBL device profile defined on both systems, albeit their names are not the same.
If you want to create files on both of your computers to run on that Ruida based laser, you will need to define a Ruida device profile on both computers even if you never intend to connect one of those systems to the laser. You will also want to have the same fonts on both systems to ensure the things you design on one look the same on the other.
LightBurn supports a large selection of laser systems and thus uses a dynamic User Interface which changes based on the profile you are using. Overscan is not something that is surfaced in the DSP profiles, Ruida is a DSP, because it is not an available option for this controller.
So the laptop in my office with no Laser attached does not show a Ruida profile, also this laptop does have the Over Scan option available.
The other Laptop with the Laser attached does show a Ruida profile but it does not show the Over scan option.
I’ll need some simple instructions step by step, I have a continuous senior moment these days.
Yes, this I understand now, thank you. This is the system you will want to add a new device profile for the Ruida. I will walk you through the process.
- In the ‘Laser’ window near the bottom-left, click the ‘Devices’ button, then the ‘Manual’ button on the newly displayed window.
- Scroll down and highlight ‘Ruida’, then select the ‘Next’ button to advance to the next page in the process.
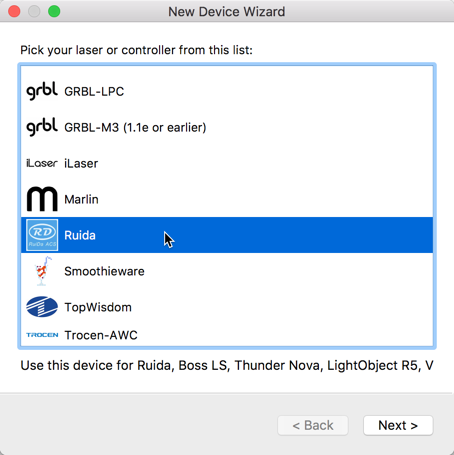
- Now choose how you will connect to the laser. In your case, choose USB, then click ‘Next’.
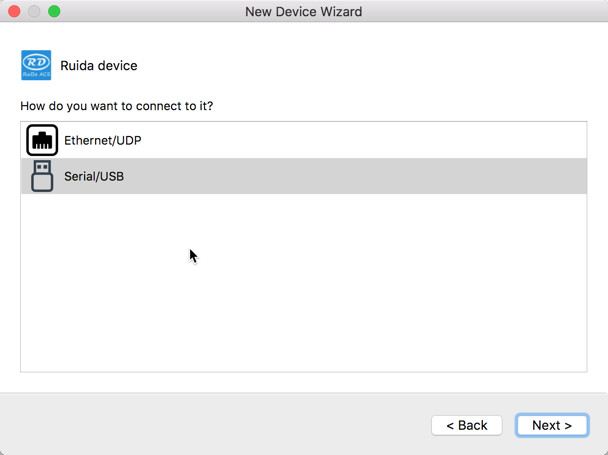
- You will now need to enter the size of your laser here. You can also add/change the name of this profile at the top of this screen. Click ‘Next’ to advance. (I entered 600X900mm, enter your actual laser size)

- You now select the Machine Origin, which in your case is where your system homes when you first turn it on. (mine homes to the upper-right, but your might be different) Click ‘Next’ to advance to the final, review page. Review and if all is correct, commit with a click on the ‘Finish’ button.
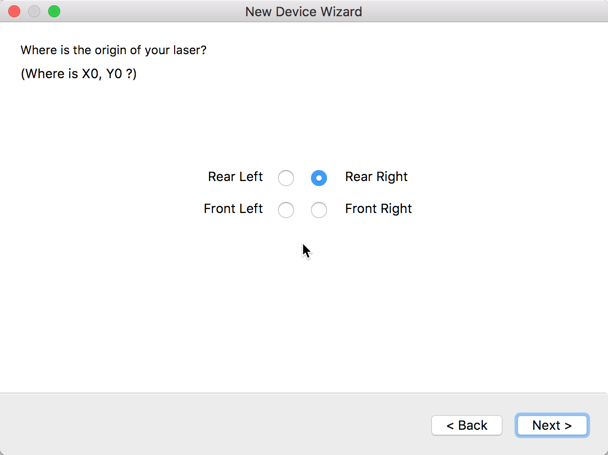
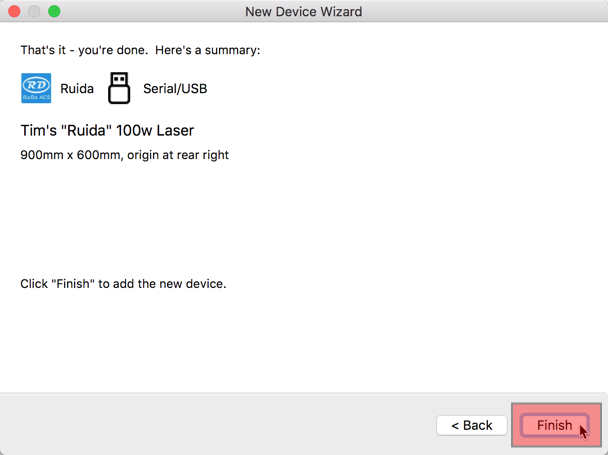
Clicking ‘Finish’ will close the profile editor and return you to your list of defined profiles. Select this newly created Ruida profile and click ‘OK’. You are now set to create files for the 100w Ruida system. You can also set it to make this profile as the default profile to use.
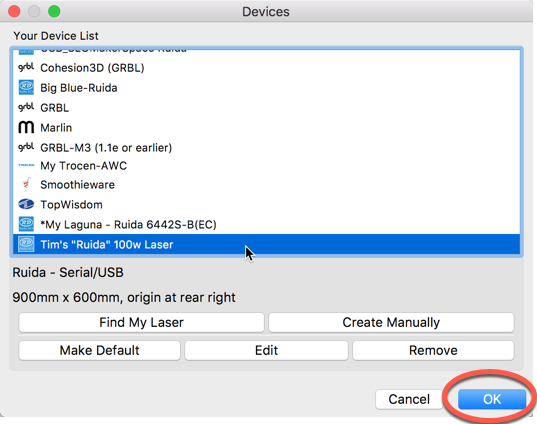
Do I need to have the Laptop from my office connected to the laser while I create the profile?
How will creating a profile on the Laptop in my office enable the other laptop which is connected full time to the laser to have the Over Scan option become functional?
I do create files about 50% of the time on the laptop in my office and then use a thumb drive to take the file to the other laptop that is connected to the laser and perform the file. Other than that interactivity the two laptops are not connected to each other.
I have no problem doing the device profile but don’t grasp how it will cause the “other” laptop the act any differently.
Sorry about the long post, thank you very much for your help.
It won’t. What it will do is remove the overscan option from the office laptop so both computers are the same. (no overscan option on either)
Since you have a Ruida controller you have no overscan option. Overscan is taken care of internally in the controller and is “invisible” to the user.
No, you do not need to be connected to the laser to follow the ‘Manual’ process I shared.
I have asked you to create matching profiles so you will have the same and appropriate options presented to you for your Ruida based laser.
Overscan is not an option available with your Ruida. The process of over-scanning is handled internally to the controller.
The reason you see it currently on the Laptop from your office is you are set to a GRBL profile on that system.
You do not see it on the laptop which is connected full time to the laser because you have that system configured with a Ruida profile, which is correct.
Do you have more than one laser? Do you also have a GRBL based laser system? If you only have the 100w Ruida, delete the GRBL profile in LightBurn as it is not needed and is causing you this confusion.
What are you wanting to do that you are asking about Overscanning setting?
Now I understand, thank you for walking me through this.
I watched a LB tutorial this morning about various settings in hope to better understand the photograph engraving process … mentioned during the video was the function of Over Scanning. I promptly attempted to recreate what the video had explained which led me down this path … I apologize for dragging you folks with me.
The other GRBL profiles were for my Shapeoko CNC, during a recent computer rearrangement the profiles became irrelevant.
As you have mentioned, the “over scan” process is internal with the Ruida controller and that is fine.
You guys have a well deserved reputation for excellent customer service, a truly fine job. Thanks again for your patience and help.
Tim
I am glad you got things sorted.  One last recommendation you might consider for your workflow, make sure you have the same fonts installed on both machines. This will ensure the look you define on one computer will transfer properly to the other.
One last recommendation you might consider for your workflow, make sure you have the same fonts installed on both machines. This will ensure the look you define on one computer will transfer properly to the other.
If for any reason you are not able to have a needed font on both systems, convert your text to paths. This will make sure they retain the look between machines.
Hey Rick,
Appreciate the tips on the fonts, I’ll work on that.
Thanks again for your help, Lightburn is amazing.
Tim
This topic was automatically closed 30 days after the last reply. New replies are no longer allowed.