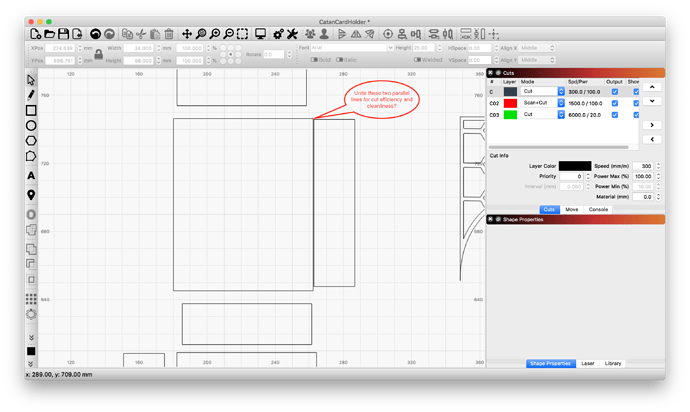Is anyone aware of any functionality within Lightburn to fuse two lines which are parallel and very close to one another? I would like to use one laser cut to separate two pieces, instead of one cut per piece. I’ll post a reference picture for visual aid. Thank you in advance for your help!
In the cut optimization settings you can choose remove overlapping lines.
Thank you, I appreciate the advice!
Given your specific example, this won’t work for you just yet, as the lines must be close to identical to be removed, and yours clearly shows one shorter than the other. I’ll be improving this feature to handle cases like this where one is covered by another of different length.
Will this mean that both elements remain in the design window but not cut twice when run? If so, this would be even better than the Unite feature as I often have to adjust later and undoing Unite isn’t then possible but it would be with two distinct shapes being kept. That would be fantastic.
Yes, this is exactly how that works. The benefit of not removing the extra lines from the design is that it still allows the “inside / outside” calculations to work correctly.
Excellent. One last point; is there a way with LB to make the two object precisely but up against each other? At the moment I do this by eye or by using the align features. Sometimes is straightforward but other times it feels clunky. I’d like the mathematical certainty that two objects directly align.
Might make your job of knowing if the ‘extra line’ is deliberate or not much easier.
There are “Distribute H-Spaced” and “Distribute V-Spaced” functions that do this. Basically take a selection of objects and make them all touch, horizontally or vertically. Still trying to come up with a better name.
Horizontal Cuddle and Vertical Cuddle, naturally.
I am not understanding the Distribute H or V Spaced functions.
I created two rectangles and selected them them both then tried clicking the “Distribute H Spaced” or “Distribute V spaced” but both of those Arrange functions were grayed out.
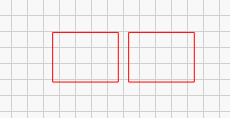
Apologies, it’s “Move H-Together” and “Move V-Together”. “Spaced” requires at least 3 items selected and distributes the items evenly, like this:

.
H-Together does this (the last selected item is the anchor):
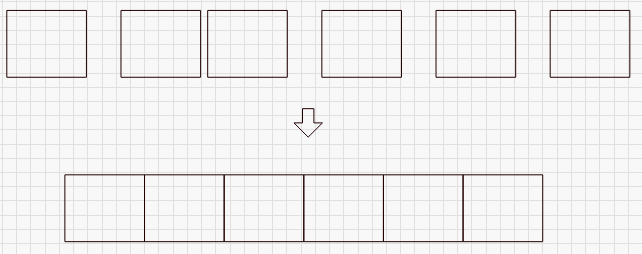
Thanks, that is another really useful function I was not aware of.
that, along with arrays and distribute make nesting much easier - but, is there a way to get the move together commands on the toolbar? I selected the Arrange (long), but it didn’t add the ‘move together’ commands.
It’s somewhat of a pain having to go back to the Arrange> Distribute > Move Together menu option when you’re nesting 200 pieces… and no shortcut key.
There isn’t at this time. I’ll make a note to add them.
What would be ideal is the ability to pick and choose your toolbar items, a la MS Word.
It really is a great app - I hope you’re suitably proud of yourself