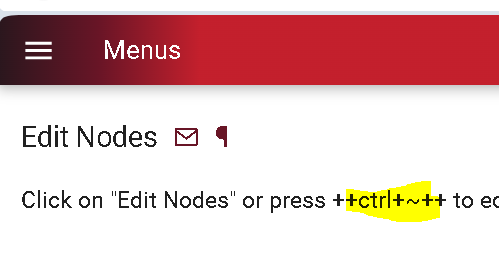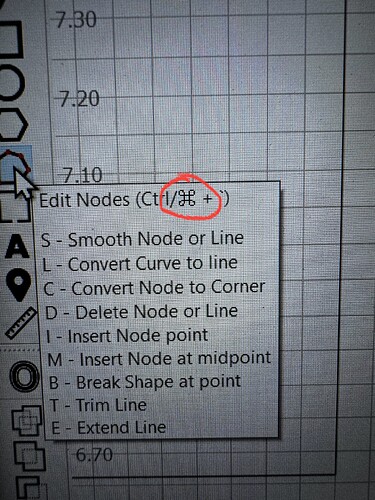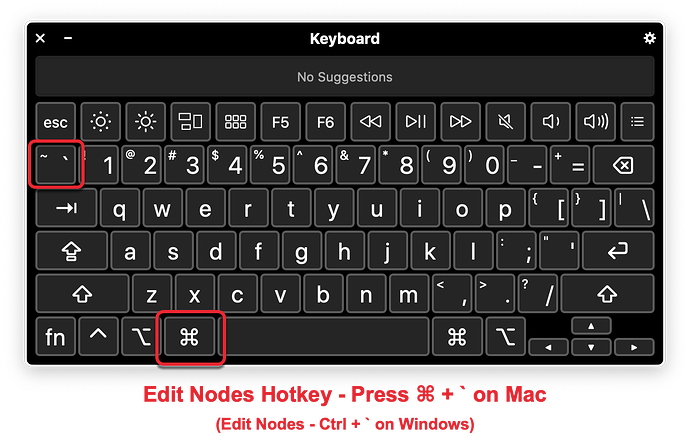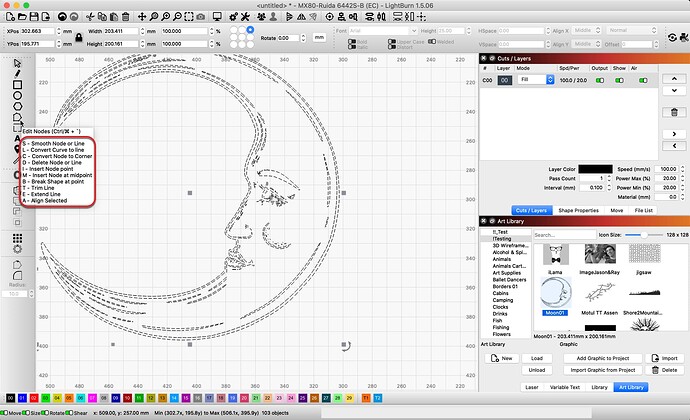what is the process on a straight line
I can’t figure out what the little squiggly thing is and how to use it.
I want to drag a straight line into a “V” shape on the bottom of a square.
Not sure what you mean by squiggly thing.
Select square, right click, convert to path then select edit nodes and hover over line a press M.
The squiggly line appears when your cursor is over a line that can be edited with the Edit Nodes tool. When you see the squiggly line, you can press M to add a node at the midpoint of the line you’re hovering over, regardless of where on the line your cursor is.
Once you’ve created the midpoint node, you can click and drag it to create a V shape.
We’ve got a great video on using the Edit Nodes tool. Inserting nodes at the midpoint of a line is covered at 5:25:
This is the squiggly line, I have no idea what key this is or means.
I since was able to insert a node but can’t automatically put into the midpoint.
I just completed the add to midpoint. In no way does this CSS tooltip popup correspond with the video unless (Ctrl / ? / +) means something else.
Hovering over line and pressing M doesn’t give you a midpoint node?
Click on edit node, then click on line, hover over the line, then tap " M " key.
This worked for me.
This video kinda helped ![]()
IDK, I’ve always clicked on the icon.
I must conclude you are not working with a Mac. ![]() For clarity, that squiggly thingamabob identifies one of the keys to press, or ‘Shortcut’ to enter ‘Edit Nodes’ mode. The letters listed below are the options available while in the node editing mode.
For clarity, that squiggly thingamabob identifies one of the keys to press, or ‘Shortcut’ to enter ‘Edit Nodes’ mode. The letters listed below are the options available while in the node editing mode.
That particular key, which you have circled, is the Mac Keyboard equivalent to the CTRL key on a Windows Keyboard. The default hotkey to enter ‘Edit Nodes’ mode is:
⌘ + ` on Mac (highlighted below)
CTRL + ` on Windows.
Once in Edit Nodes mode, these are the options available while hovering over the different sections of your shape. To assist, we go into much greater detail in our documentation and video collection on YouTube.
Shortcut keys allow you to move around LightBurn, doing complex tasks, significantly faster than selecting the same operations from the menu system. Worth the time to learn a few of your more common tasks to start. Next, you be impressing all the neighbors with the speed in which you can do the things! ![]()
But you don’t use the squiggle key or ctrl key in combination with the letter keys, that has confused a lot of users over the years I bet.
Yes, thank you. I’ve updated my post. ![]()
I just messed around with it, don’t see what the CTRL key does. CTRL + what? 1.5.01
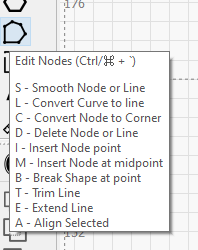
I was stumped by this at first as well. The ctrl + ` key combination is a hot key that selects node edit mode, just like ctrl + c is copy or ctrl + r selects the rectangle tool.
Once you are in node edit mode, you only use the single keys to perform operations, i.e. M for insert node in middle, D for delete node or line depending on what you are hovering over.
I was trying to use the letters in combination with the ctrl key and things weren’t working. I was getting frustrated until I realized what was going on.
Bottom line, when you are using the node edit tool, don’t use the ctrl key, only use the single letter keys in the tool tip.
Some shortcuts don’t work for all keyboards. They have been assigned to the US keyboard.
They can be edited, in my case to edit nodes _ CTRL+\ to be more or less in the same place as the US keyboard.
I’m a typical monolinguistic American, so I don’t know how software translations normally work. Is this typical behavior or do other apps also remap shortcuts/hotkeys to match local language/keyboard?
The shortcuts generally work well, but for keys (characters) that have different access (in my case access ` with shift)
It’s good to have the option to remap them.
I think this should happen with all keyboards. While the alphanumeric are more or less standard, the special characters vary.
Yes, must be it.
Ctrl + slass, backslash, single quote, apostrophe, nothing for my keyboard works.
Edit mode works great clicking on the button.
Have a look at the Hotkey Editor to see if that key sequence has changed from the default. You can change it back if it has, or change to a sequence that works best for you.
Although in the Docs they mention CTRL + ~