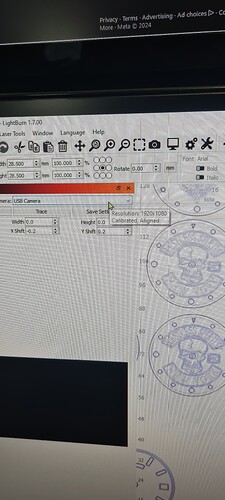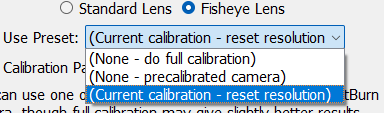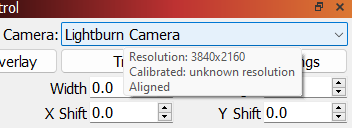Thank you to everyone who reported problems, 1.7.01 is now out. We no longer auto-assign old calibrations, but we can’t automatically fix the ones that were badly assigned. If you were affected you’ll need to run a ‘manual fix’:
Check if the resolution assigned to the calibration does NOT match the camera resolution, which looks like this: (hover over the camera name and check for two sets of numbers)

If so, start the Camera Lens Calibration process but choose the “Current Calibration - reset resolution” option:
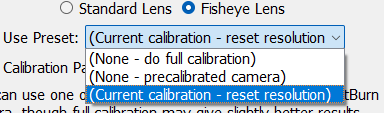
So long as you have chosen wisely, that should fix everything up.
If you choose the wrong camera then the overlay will get distorted in a new way, but you can keep trying until you find the right answer. The option only appears if there is already a mismatch.
You may optionally upgrade old calibrations the same way, otherwise they will remain “unknown resolution” and won’t benefit from new features, but will continue to work as they always did.
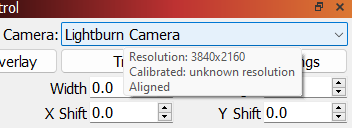
@Bjornotto we may be adding the ability to select the camera resolution in future versions, but it’s a big task. The work we’re doing now on adding resolution information to the calibrations is to support that possibility. There are many steps to go and some are going to be bumpy.
Can you tell me which model of camera you’re using? We try to cater for as wide a range of hardware as we can, but we also have to make some assumptions, just to reduce complexity for the vast majority of users.
@Igorrusssu You may want to try changing from the “Custom Capture System” to the “Default Capture System” in the Camera Settings. We have recently noticed that the Custom Capture System (which uses the Windows Media Framework APIs) seems to be over-filtered and blurry when used on very high-resolution cameras. Not sure why yet. Possibly a Microsoft thing.
The Default System has other drawbacks (no exposure/brightness controls) but will at least help you diagnose if that’s what is going on.

We just re-wrote the MacOS camera drivers, it’s probably time to do the same for Windows.