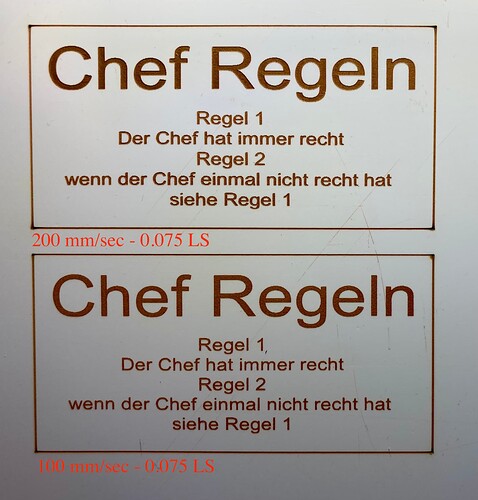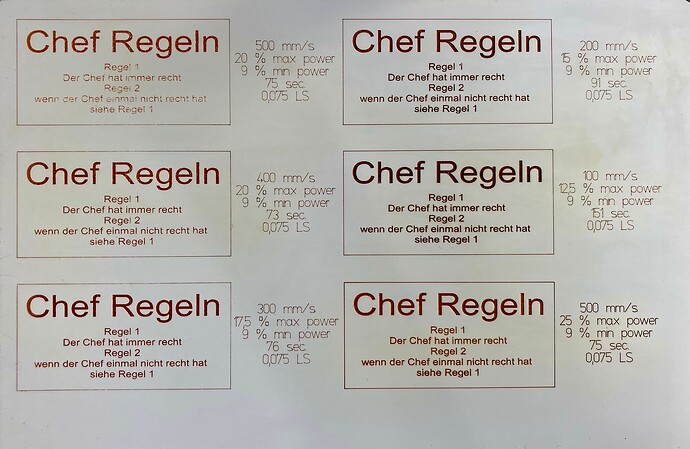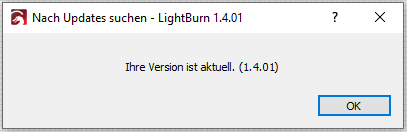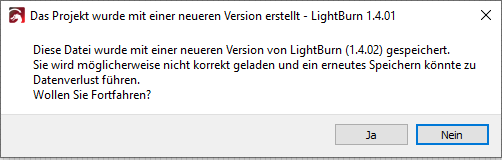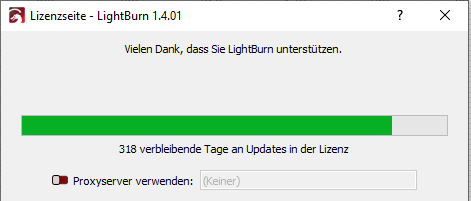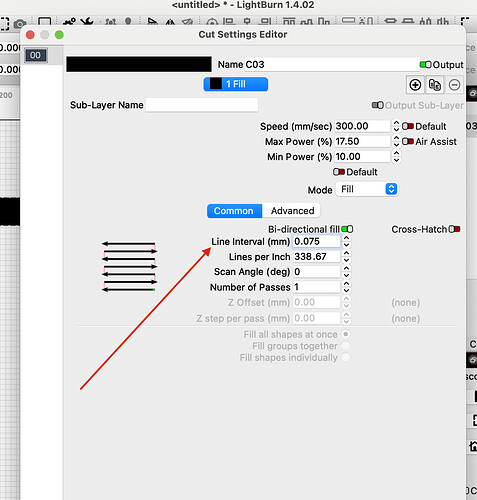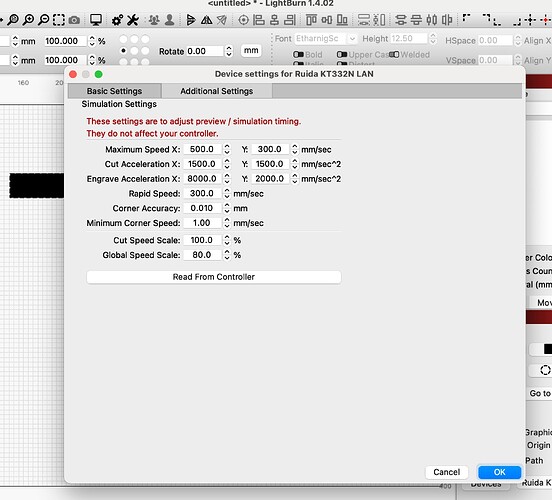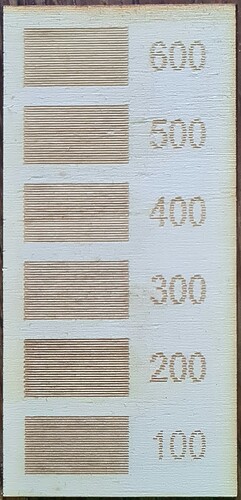The tests are all accessed through LightBurn’s Laser Tools menu.
The objective of all the tests is to find the settings that will enable your laser to produce results you find satisfactory on your materials. The tests show the results for a wide variety of settings so you can quickly narrow the search.
For the first Material Test (instructions), start with whatever material you generally cut. Click the Edit Material Setting to set a Line layer for cutting, then run the test with a power range from 15% to 80% and a speed range from 50 mm/s to 300 mm/s. Most of the squares will drop right out, but you can examine them to see which edges “look better” for your purposes.
Run a second test with values bracketing the best-looking cuts to find the sweet spot: enough speed for your production rate and enough power to ensure consistent results.
When you have a good tradeoff between speed and power for that material, save the results in the Material Library (instructions) so you can access them easily by name in the future.
Then iterate with other materials, all of which will require a different combination of speed and power.
For engraving, you run the same test, but click the Edit Material Setting to set a Fill layer. Engraving with a 100 W laser will require high speeds and low powers, so try 15% to 30% at speeds from 100 mm/s to 600 mm/s.
The yellow earrings I showed earlier ran at 400 mm/s and 15% power on a 60 W laser. Your machine has at least twice the power, so most of the useful results will be clustered tightly in the low-power / high speed quadrant of the results.
Then you can iterate with tighter limits on speed and power to fine-tune the results. Again, save the results in the Material Library for future use.
When you get through that, run a Scanning Offset Adjustment test to line up the engraving edges, with a line spacing of 0.5 mm to make successive lines easily visible and measurable. Transparent acrylic has good resolution, so use the values you found for engraving to get crisp lines.
Knowing the proper speed & power for good engraving results on a specific material, run an Interval Test to find the best spacing for that material. Update the Material Library values with that line spacing.
It may seem tedious, but it’s the only way to discover how your laser behaves on your materials.
![]()