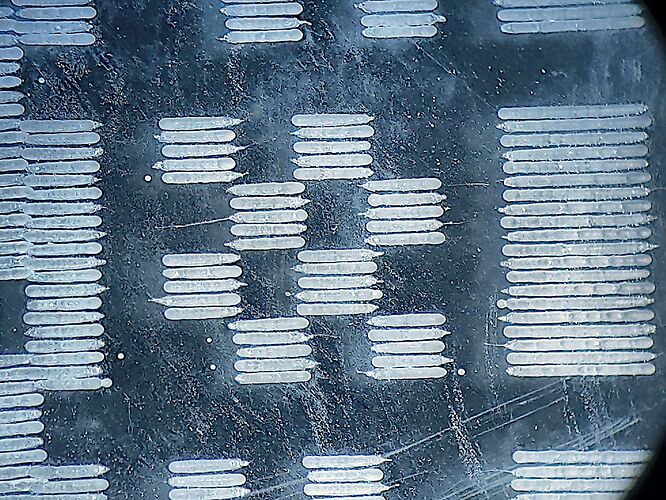The basic limitation comes from the focused laser spot size: about 0.1 mm.
LightBurn assumes a square spot, which is reasonable for a round (“gaussian”) CO₂ laser spot, plausible for the typical rectangular-ish diode laser spot, and pretty good for the newer compressed-spot diode lasers (when they work as advertised, which is not always a good assumption).
Engraving with adjacent scans spaced 0.1 mm apart ensures complete coverage of the surface. Each scan line is 1 pixel tall, so the Y axis spacing is 1 pixel / 0.1 mm = 10 pixel / mm = 254 DPI.
Engraving the lines closer together (higher DPI) will change the surface texture or deepen the engraving, but cannot produce “more detail”. Engraving farther apart (lower DPI) will produce visible gaps between the passes, which may or may not be desirable depending on the desired result.
That DPI value applies to an image scaled to match the physical size of the engraved pattern. If the engraved pattern is:
- 100 mm on a side, then it has 1000 pixels on each side
- 10 mm on a side, then it has 100 pixels on each side
Which is why the actual / physical / engraved size determines both the image size and its “resolution”.
Suppose you start by drawing a 1000×1000 image at the usual 300 DPI, then engrave it into a 10×10 mm square on the surface at 254 DPI. The engraved square must have 254 scan lines per inch = 0.1 mm/scan along the Y direction and therefore will have 254 dots/inch along the X direction. Because it must be 10 mm on each side, it will have only 100 dots along each side.
LightBurn must resample the as-drawn image to produce the physical values, so it will apply some algorithm to reduce 1000 input pixels to 100 output pixels along each side. Typically this happens in a square region, so think of it as mashing adjacent 10×10 pixel input squares into a single output pixel: each output pixel represents the average of 100 input pixels.
You can specify the mashing (“dithering”) algorithm, some of which work better with even larger images, but the result must produce the physical dot pattern actually sent to the laser.
For noncritical images, say puppies on wood planks, none of that matters. When you care about surface finish, perhaps to remove a mirror’s backing and leave a smooth surface, precise control of the image data going into each dot matters.
You might even go so far as to size the input image to exactly match the output image, then have LightBurn send it to the laser in Passthrough mode, so each input pixel produces one output dot.
That’s as I understand it, anyway …