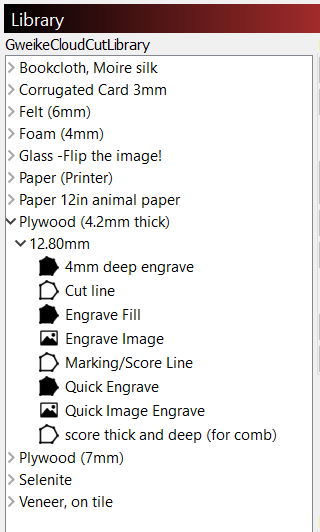The Gweike Cloud has some quirks. Some users have had trouble connecting to it with LightBurn, some have had head crashes due to the way that the Z-axis has been designed, and setting up the camera can be a wee bit tricky too. So, I thought I would put a post together including all I have learned, please feel free to contribute to this post so it can become a nice central resource for all of us. ![]()
The way that Gweike machines work with Lightburn has been changed (made easier) as of LightBurn 1.4.04. The ‘old’ way is listed below the current method for archive purposes.
How to set up/use the Gweike Cloud Pro with the current version of LightBurn:
LightBurn now detects if it’s working with a G-Weike Cloud laser, and handles Z correctly now (auto sets proper Z height based on material thickness). This means you don’t have to do the 17-material thickness calculation that you needed to do in earlier versions of LightBurn, you can just enter the real thickness of your material into the material thickness fields.
Windows:
- Plug in usb cable from laser controller to computer. (note: there are two ports, one for the camera and one for the laser controller)
- Install drivers from Gweike website as per this video: https://www.youtube.com/watch?v=dVkKmAkx2ow
- Open LightBurn
- Laser window>Devices>Find my Laser (Ruida 644xg, rear right)
- Laser window> select correct comm port and Gweike Cloud/Ruida machine you just set up
- Edit menu>Device Settings> Enable Z = on, Optimize Z Moves = on, Relative Z moves = off
- Cuts/ Layers window> set Material (mm) to the thickness of your material.
- Enter material settings: GweikeCloud Parameters Setting Table – EU gweike cloud
- Design/frame/cut your thing.
Using this process ensures the head moves down at the start of the cut, and moves straight up to the home position at the end. I haven’t had a crash yet by following the above.
Mac:
- Plug in usb cable from laser controller to computer. (note: there are two ports, one for the camera and one for the laser controller). Power on the laser cutter.
- Download the macOS 11/12 driver from this site: VCP Drivers - FTDI
- Open the .dmg file (in your downloads) and copy the installer from within the .dmg, into the Applications folder of your mac.
- Run the installer. If there is an error saying “Awaiting Approval” go to your System Settings > Privacy and Security and scroll down. There will be a message saying "System software from application “FTDIUSBSerialDexInstaller_x_x_x” was blocked from loading. Click Allow. Installer will complete.
- Open LightBurn, the ports will now appear in the drop down next to the Devices button in the Laser window.
- Laser window>Devices>Find my Laser (Ruida 644xg, rear right)
- Laser window> select correct comm port and Gweike Cloud/Ruida machine you just set up
- Edit menu>Device Settings> Enable Z = on, Optimize Z Moves = on, Relative Z moves = off
- Cuts/ Layers window> set Material (mm) to the thickness of your material.
- Enter material settings: GweikeCloud Parameters Setting Table – EU gweike cloud
- Design/frame/cut your thing.
Using this process ensures the head moves down at the start of the cut, and moves straight up to the home position at the end. I haven’t had a crash yet by following the above.
Tips
Saving to the library
When saving to the Materials Library for the Gweike Cloud you need to enter the Material (mm) value into the “Thickness” field to preserve it with the settings.
Z Offset / Z steps per pass
If you want to use these settings (e.g. to defocus a bit just while doing raster engraves in a job where you have cuts and engraves (offset), or to move down into the material with each pass in a thick material so that the cut is better in focus (steps per pass), they can be accessed via the cut settings editor (double click on the layer). The directions indicated in this preview now corespond to the behavior the Gweike exhibits. It performs as expected. A negative value (which will display a direction of ‘out’) will move away from the material/up, and the opposite for a positive value.
These settings are compounded upon the Material (mm) setting. So set your material correctly first (as above), then add the amount you want the laser head to move up or down from that height in the Z offset/ Z steps. E.g if you want to defocus a little for an engrave you would put 1mm in the Z offset field.
FAQ
Can I connect to LightBurn via ethernet? No. ![]() Their board only supports ethernet for the purpose of transmitting image data, not connecting to the controller. Even when you connect the cloud to your router via cable, it’s still using wifi to transmit control data.
Their board only supports ethernet for the purpose of transmitting image data, not connecting to the controller. Even when you connect the cloud to your router via cable, it’s still using wifi to transmit control data.
This all means that LightBurn has no way of controlling the machine via ethernet, because we can’t connect to it fully. I have suggested they update their website, with the below to help avoid further confusion for us;
Does the Gweike Cloud work with LightBurn Bridge? No. ![]() For the same reason as above.
For the same reason as above.
When I run my job the machine lights up but doesn’t engrave/cut. This is usually caused by placing the work too close to the edges, cuts need to be placed at least 0.5mm in from the boundaries in both x and y. Engraves need to be a lot further in (especially in the x axis) you can see these boundaries in the gweike cloud software.
Modifications & Upgrades
- Rotary upgrade settings info.
- An adapter to fit a K40 laser head to the Gweike Cloud in order to use non-proprietary 18mm 2" lenses. Thanks @jkwilborn for finding this one!
ARCHIVED: How to set up/use the Gweike Cloud Pro with LightBurn PRIOR to LightBurn 1.4.04:
The way that Gweike machines work with Lightburn was been changed (made easier) as of LightBurn 1.4.04. The ‘old’ way is listed below for archive purposes.
Windows:
- Plug in usb cable from laser controller to computer. (note: there are two ports, one for the camera and one for the laser controller)
- Install drivers from Gweike website as per this video: https://www.youtube.com/watch?v=dVkKmAkx2ow
- Open LightBurn
- Laser window>Devices>Find my Laser (Ruida 644xg, rear right)
- Laser window> select correct comm port and Gweike Cloud/Ruida machine you just set up
- Edit menu>Device Settings> Enable Z = on, Optimize Z Moves = on, Relative Z moves = off
- Cuts/ Layers window> set Material (mm) to 17-thickness of your material (e.g for 3mm ply, you would calculate 17-3=14, therefore put 14 into the Material(mm) field.
- Enter material settings: GweikeCloud Parameters Setting Table – EU gweike cloud
- Design/frame/cut your thing.
Using this process ensures the head moves down at the start of the cut, and moves straight up to the home position at the end. I haven’t had a crash yet by following the above.
Mac:
- Plug in usb cable from laser controller to computer. (note: there are two ports, one for the camera and one for the laser controller). Power on the laser cutter.
- Download the macOS 11/12 driver from this site: VCP Drivers - FTDI
- Open the .dmg file (in your downloads) and copy the installer from within the .dmg, into the Applications folder of your mac.
- Run the installer. If there is an error saying “Awaiting Approval” go to your System Settings > Privacy and Security and scroll down. There will be a message saying "System software from application “FTDIUSBSerialDexInstaller_x_x_x” was blocked from loading. Click Allow. Installer will complete.
- Open LightBurn, the ports will now appear in the drop down next to the Devices button in the Laser window.
- Laser window>Devices>Find my Laser (Ruida 644xg, rear right)
- Laser window> select correct comm port and Gweike Cloud/Ruida machine you just set up
- Edit menu>Device Settings> Enable Z = on, Optimize Z Moves = on, Relative Z moves = off
- Cuts/ Layers window> set Material (mm) to 17-thickness of your material (e.g for 3mm ply, you would calculate 17-3=14, therefore put 14 into the Material(mm) field.
- Enter material settings: GweikeCloud Parameters Setting Table – EU gweike cloud
- Design/frame/cut your thing.
Using this process ensures the head moves down at the start of the cut, and moves straight up to the home position at the end. I haven’t had a crash yet by following the above.
Camera Setup
There are two stages to camera set up, Calibrating the Camera Lens, and doing the Camera Alignment.
- Plug a usb cable into the camera port on the machine and into your PC and turn on the laser.
- Print the calibration dots at 50% scale and adhere it to something flat (e.g corrugated card) so the pattern isn’t distorted as you will need to prop it up on angles due to the fisheye lens.
- Laser Tools> Lens Calibration Wizard > Choose SHUNCCM, Fisheye Lens, no preset
- The Cloud Camera is a fish eye, so after the first (flat/centre) capture, you will need to tilt the dot pattern toward the camera to get it to capture correctly (not lay it flat). The camera and dots need to be still when you capture them so prop the card up in the machine against another small object (e.g. a tall stack of post-in notes), to tilt the outer edges toward the camera, and I used the front access panel (the door where you slide the honeycomb in and out) to move the dots around to keep the camera super still. The stock lighting inside the machine is uneven so I also set up two overhead lamps to add some more. I had the best captures when I ensured the dot pattern was upright in the camera view (the ‘top’ of the longer sides has fewer dots than the bottom).
- The Material Thickness in this menu does NOT move the Z axis, it’s used on the back end for calibration. So before opening this menu you will need to get the machine to move the Z axis to the correct focal height for the material you are engraving. Use the Move window to do this by changing the distance to the focal length of your material (given by the equation 17-thickness) e.g. if your material is 3mm thick, enter 14mm into the distance and hit the Z down arrow (bottom left of the directional keys) to move the head down.
- Laser Tools > Calibrate Camera Alignment > Fixed position > SHUNCCM (check you can see the camera feed) and click next.
- Change the material thickness here to the ACTUAL thickness of your material (e.g 3mm for 3mm thick ply)
- Complete the alignment as per the guide.
Tips
Saving to the library
When saving to the Materials Library for the Gweike Cloud Material Library - LightBurn Documentation you need to enter the Material (mm) value (e.g. 14 for 3mm ply) into the “Thickness” field to preserve it with the settings. You may wish to note the real-life material thickness in the field of the Material name or Description, for ease of recognition:
Z Offset / Z steps per pass
If you want to use these settings (e.g. to defocus a bit just while doing raster engraves in a job where you have cuts and engraves (offset), or to move down into the material with each pass in a thick material so that the cut is better in focus (steps per pass), they can be accessed via the cut settings editor (double click on the layer). The main thing to note for the Gweike Cloud is that THE DIRECTIONS ARE REVERSED. Do NOT go by the in/out indicator in the dialogue.
A negative value will take the laser head closer to the material and a positive one will take it further from the material. If it helps to remember, imagine the Z axis is a traditional vertical one; up is positive and down is negative; a positive value in Z offset or Z steps per pass will take the laser head up, a negative will take it down.
These settings are compounded upon the Material (mm) setting. So set your material correctly first (as above) e.g 3mm ply is 14, then add the amount you want the laser head to move up or down from that height in the Z offset/ Z steps. e.g if you want to defocus a little for an engrave you would put 1mm in the Z offset field (NOT 17-3=14).
FAQ
Can I connect to LightBurn via ethernet? No. ![]() Their board only supports ethernet for the purpose of transmitting image data, not connecting to the controller. Even when you connect the cloud to your router via cable, it’s still using wifi to transmit control data.
Their board only supports ethernet for the purpose of transmitting image data, not connecting to the controller. Even when you connect the cloud to your router via cable, it’s still using wifi to transmit control data.
This all means that LightBurn has no way of controlling the machine via ethernet, because we can’t connect to it fully. I have suggested they update their website, with the below to help avoid further confusion for us;
Does the Gweike Cloud work with LightBurn Bridge? No. ![]() For the same reason as above.
For the same reason as above.
When I run my job the machine lights up but doesn’t engrave/cut. This is usually caused by placing the work too close to the edges, cuts need to be placed at least 0.5mm in from the boundaries in both x and y. Engraves need to be a lot further in (especially in the x axis) you can see these boundaries in the gweike cloud software.
Modifications & Upgrades
- Rotary upgrade settings info.
- An adapter to fit a K40 laser head to the Gweike Cloud in order to use non-proprietary 18mm 2" lenses. Thanks @jkwilborn for finding this one!